'취미상식정보 > 유용한정보' 카테고리의 다른 글
| [스크랩] 아이 혼내기 전 잠깐만! 마음부터 추스르세요 (0) | 2009.07.04 |
|---|---|
| 유용한 기타서류들 (0) | 2009.07.04 |
| [스크랩] 나모웹에디터 5 (0) | 2009.07.04 |
| [스크랩] 초보 등산인을 위한 등산용품 싸이트 모음 (0) | 2009.07.04 |
| [스크랩] 파워포인트 배경음악 넣는 방법 (0) | 2009.07.04 |
| [스크랩] 아이 혼내기 전 잠깐만! 마음부터 추스르세요 (0) | 2009.07.04 |
|---|---|
| 유용한 기타서류들 (0) | 2009.07.04 |
| [스크랩] 나모웹에디터 5 (0) | 2009.07.04 |
| [스크랩] 초보 등산인을 위한 등산용품 싸이트 모음 (0) | 2009.07.04 |
| [스크랩] 파워포인트 배경음악 넣는 방법 (0) | 2009.07.04 |
| 나모웹에디터 5 | |
| 1 | 나모 5.0 소개 |
| 2 | 화면구성과 텍스트 다루기 |
| 3 | 글자 꾸미기 |
| 4 | 그림 이용하기 I (클립아트,그림) |
| 5 | 그림 이용하기 II (특수효과,포토앨범) |
| 6 | 스마트 버튼으로 내비게이션 바 만들기 |
| 7 | 문서배경 꾸미기 |
| 8 | 표만들기 |
| 9 | 레이아웃 표 |
| 10 | 표를 이용한 챠트 그리기 |
| 11 | 하이퍼링크 만들기 I |
| 12 | 하이퍼링크 만들기 II |
| 13 | 프레임셋 |
| 14 | 자바스크립트 마법사 |
| 15 | 게시판과 방명록 만들기 |
| 16 | 레이어와 타임라인 |
| 17 | 폼필드로 만들기 |
| 18 | 나모 써드파티 프로그램 |
| 19 | 사이트관리 |
| 20 | 출판하기 |
| 유용한 기타서류들 (0) | 2009.07.04 |
|---|---|
| [스크랩] 즐겨찾기 내보내는 법 (0) | 2009.07.04 |
| [스크랩] 초보 등산인을 위한 등산용품 싸이트 모음 (0) | 2009.07.04 |
| [스크랩] 파워포인트 배경음악 넣는 방법 (0) | 2009.07.04 |
| [스크랩] 컴 시스템 파일 체크 요령.. 증상별 (0) | 2009.07.04 |
가리모아 Karrimor [http://www.karrimor.com]
고어텍스 Gore Tex [http://www.gorefabrics.com]
공 [http://www.kong.it]
그레고리 [http://www.gregorypacks.com]
그리벨 [http://www.grivel.com]
나바로 [http://www.navarrogear.com]
날진 [http://www.nalgene-outdoor.com]
네베상사 [http://www.neve.co.kr]
노스페이스 [http://www.thenorthface.com]
노스페이스코리아 [http://thenorthfacekorea.co.kr]
다나 [http://www.da-na.co.kr]
더산 [http://www.thesan.com]
도이터[http://www.deuter.com]
도이터코리아[http://www.deuterkorea.co.kr]
돌로미테 [http://www.dolomiteusa.com]
디엠엠 [http://www.dmm.wales.com]
라 스포르티바 [http://www.sportiva.com]
라이프 툴 [http://www.lifetools.leisure.nu]
라퓨마 [http://www.lafuma.fr]
레드칠(Red Chill) [http://www.redchili.de]
레키 [http://www.leki.com]
로우 알파인 [http://www.lowealpine.com]
마모트 [http://www.marmot.com]
마스터즈 [http://www.masters.it]
마운트샾 [http://www.mountshop.com]
마운틴 기어 [http://www.mgear.com]
마운틴 툴 [http://www.mtntools.com]
마운틴하드웨어(본사) [http://www.mountainhardwear.com]
마운틴하드웨어(한국) [http://www.mountainhardwear.co.kr]
메토리우스 [http://www.metoliusclimbing.com]
바블러 텐트 [http://www.biblertents.com]
발란드레 [http://www.valandre.com]
베르그하우스 [http://www.berghaus.com]
보레알 [http://www.borealusa.com]
브리스톨 [http://www.bristol.co.kr]
블랙 다이아몬드 [http://www.bdel.com]
블렉야크 [http://www.blackyak.co.kr]
블루워터 [http://spelean.com.au/BW/BWindex.html]
비알 [http://www.bealropes.com]
빅월 [http://www.bigwall.co.kr]
빅토리아녹스 [http://www.victorinox.ch]
샤르제모제 [http://www.charlet-moser.com]
사레와 Salewa [http://www.salewa.it]
솔트렉 soletrek [http://www.soletrek.co.kr]
솔트렉 soletrek [http://www.8848pack.com]
스투바이 [http://www.stubai.com]
스포츠뱅크 [http://www.sportsbank.co.kr]
스프레이웨이 [http://www.sprayway.com]
시몽 Simond [http://www.simond.com]
써미트 [http://www.summit-pack.com]
쎄레또레 [http://www.cerrotorre.co.kr]
씨엠아이 [http://www.cmi-gear.com]
아나키 [http://www.anarchy.au.com]
아솔로 [http://www.asolo.com]
아웃도어 월드 [http://www.eider-world.com]
아이더 [http://www.eider-world.com]
알파니스트클럽 [http://www.alpinistclub.com]
어택캠프 [http://www.attackcamp.co.kr]
에델 edel [http://www.hispo.com]
에델리드 [http://www.edelrid.de]
에델바이스 [http://www.som-edelweiss.com]
에코로바 [http://www.echoroba.com]
엠에스알 MSR [http://www.msrcorp.com]
예솔스포츠 High8848 [http://www.high8848.co.kr]
오디캠프 [http://www.odcamp.co.kr]
오메가 퍼시픽 [http://www.omegapac.com]
오알 [http://www.orgear.com]
오클리 Oakley [http://www.oakley.com]
옵티므스 [http://www.optimus.se]
와일드 컨츄리 [http://www.wildcountry.co.uk]
인터피크 [http://www.interpeak.co.kr]
인포메카 [http://www.infomeca.com]
카부 [http://www.kavu.com]
캐신 Cassin [http://www.cassin.it]
캠프 Camp [http://www.camp.it]
케이2 K2 [http://www.k2outdoor.co.kr]
켈티 [http://www.kelty.com]
코베아 [http://www.kovea.co.kr]
코오롱 스포츠 [http://www.kolonsport.co.kr]
콜맨 [http://www.coleman.com]
트랑고 Trango [http://www.trango.com]
트렉스타 [http://www.treksta.co.kr]
파이브 텐 Five Ten [http://www.fiveten.co.kr]
파타고니아 [http://www.patagonia.com]
패드 [http://www.padgear.com]
페츨 Petzl [http://www.petzl.com]
픽스 Fixe [http://www.fixeclimbing.com]
하드웨어 [http://www.mountainhardwear.co.kr]
한고상사 [http://www.edelweiss.co.kr]
한라스포츠 [http://www.hallasports.co.kr]
호상사 [http://www.hocorp.co.kr]
ECPACK쇼핑몰 [http://www.goretexshopping.com]
SB클럽 [http://www.sbclub.co.kr]
e맥킨리 [http://e-mckinley.co.kr]
오케이마운틴 [http://okmountain.com]
| [스크랩] 즐겨찾기 내보내는 법 (0) | 2009.07.04 |
|---|---|
| [스크랩] 나모웹에디터 5 (0) | 2009.07.04 |
| [스크랩] 파워포인트 배경음악 넣는 방법 (0) | 2009.07.04 |
| [스크랩] 컴 시스템 파일 체크 요령.. 증상별 (0) | 2009.07.04 |
| [스크랩] 태그 자료와 기타모음 (0) | 2009.07.04 |
파워포인트는 2000버전과 XP(2002)버전사이에 상당한 버전차이가 있습니다.
질문에 파워포인트의 버전을 알려주지 않으셔서,
2002버전이상이라 가정하고 설명드리겠습니다.
소리파일의 삽입
일정한 개체가 클릭하는 순간에 애니메이션(날아오기 등)되며, 소리가 나게 하고싶으시다구요.
결론부터 말씀드리면 가능합니다.
그전에,
어떤 작업을 하실때 설치를 해야한다고 나온것은, 오피스를 처음 설치하실 당시,
파워포인트항목을 Full로 설치하지 않으셔서 그렇습니다.
오피스설치시 파워포인트는 모두내컴퓨터에서 실행으로 옵션을 변경하여주시면 다음부터 그런 설치메시지 나오지 않습니다. 지금 그 상황에서는 설치하실 당시의 CD가 있으셔야 할 것입니다. CD가 없으면 더이상 진행되지 않습니다.
아마 그런 상황인듯 싶네요.
파워포인트에 텍스트, 도형, 그림등의 개체를 삽입하고 애니메이션을 주면서 효과음을 주시려면, 파워포인트에 원래부터 포함되어 있는 소리(레이저, 카메라 등의 기본소리)들은 기본적으로 가능하구요.
별도의 가지고 계신 소리파일을 사용하시려면, 몇가지 유의하실 사항이 있습니다.
가급적 wav파일로 삽입하시는 것이 좋으며
이때 소리삽입전에 [도구]-[옵션] 메뉴에서 "일반"항목에 보시면
'다음 크기이상의 소리파일은 외부연결' 항목이 있으실 겁니다.
여기서 수치를 최대크기인 50000으로 설정하시고 나서
소리파일을 삽입하면, ppt파일 자체에 wav파일이 포함되어 저장되게 되므로, 편리하게 작업하실 수 있습니다.
이 작업을 해주지 않을경우, 또는 파일형식이 *.wav형식이 아닐경우 소리파일이 링크형식으로 삽입되니 이점 유의 하셔야 합니다.
(소리파일의 경로가 틀려질 경우 소리가 나지 않게됩니다.)
애니메이션됨과 동시에 소리를 삽입하는 방법은, 두가지 방법이 있는데, 그중 한가지만 설명드리겠습니다. 애니메이션을 주게되면 오른쪽 작업창에 애니메이션이 걸린 리스트가 나타나게되는데요, 여기서 소리효과를 주고싶은 개체의 애니메이션 항목에서
마우스오른쪽버튼을 누르시고, 효과옵션을 클릭합니다.
'효과' 탭에서 추가적용부분의 기본소리를 적용시킬 수 있으며,
기본소리이외에 가지고 계신 소리파일을 사용하시려면, 소리리스트 가장하단의 [다른소리]라는 항목을 클릭하고 소리파일을 지정하여 주시면 됩니다.
그러면 애니메이션과 함께 소리가 나게 되죠.
배경음악이 끊어지지 않게 삽입하기
이 부분은 제가 카페에서 직강한 자료를 발췌하겠습니다.
많은 분들께서 궁금해하시는 부분중의 하나인 배경음악,
일반적으로 그냥 배경음악을 선택하고 삽입하고 슬라이드쇼를 실행하면,
짜쟌~~~ 멋진 배경음악이 흐르고...애니메이션이 되고...
거기까지는 좋은데...
뚝! ㅡㅡ;;;;
그 슬라이드가 끝나면 끊어지고 마는데요,
이것을 어떻게 하면 슬라이드 끝까지 나오게 할 수 있을까요?
일단, 원하는 페이지에 음악을 삽입합니다.
일반적으로 처음부터 배경음악을 깔고자 한다면 슬라이드 첫페이지에 삽입하면 되겠죠.
두번째 페이지부터 삽입하고자 한다면 두번째 페이지에...
하여간 배경음악이 시작될 페이지에 넣어야 합니다.
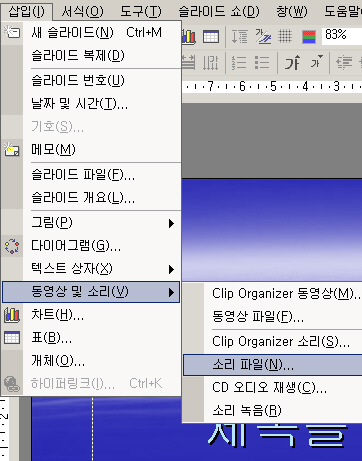
이렇게하면,
아래와 같은 이런 창이 뜨는데요...여기서 원하는 음악파일을 선택하고...
mp3나 wav파일등을 사용하시면됩니다.

소리파일을 선택하신 뒤 확인버튼을 누르면 다음과 같은 메시지가 나타납니다.
여기서 '예'를 선택하면 자동으로 재생되고, '아니오'를 선택하면 소리아이콘을 클릭해야 합니다.
여기선 배경음악으로 깔아줄 거니까 '예'를 선택합니다.

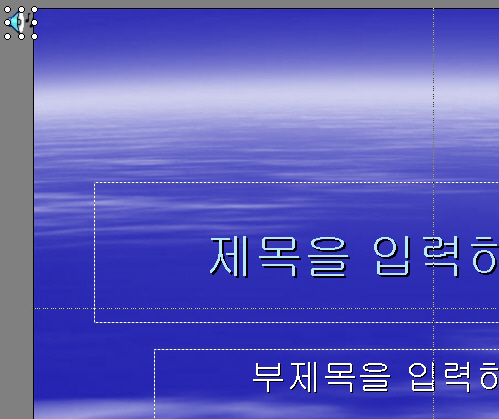
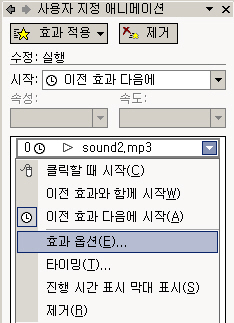
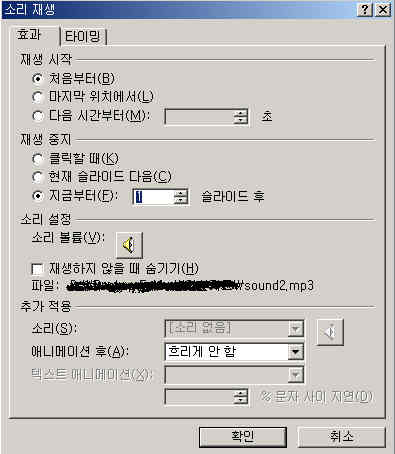
소리파일의 다운로드 경로
질문 내용이 하나 더 있군요. wav파일을 다운받을수 있는곳이라...
저희 카페에도 사운드 자료실이 있으니 이용하실수 있구요.
배경음악으로 쓸만한 자료들은 대부분 용량문제로 이런 자료실에는 구하기 어려우며,
대부분 mp3파일을 쓰거나, 또는 변환해서 사용하곤 합니다.
엠파스의 멀티미디어 검색을 이용하시거나, 소리바다등을 이용하시는 방법이 있겠네요.
하지만, 최근의 음악파일 음원 저작권문제가 있을수 있으므로, 주의하여 사용하셔야 할겁니다.
이 정도면 답변이 되셨나요??
저희 카페로 오시면 더욱 많은 자료와 공부를하실수 있으며,
카페의 모든 정보는 무료이고, 회원 등급별 제한없이 가입과 동시에 모두 정회원이 되실수 있으니, 한 번 이용해보시기 바랍니다.
| [스크랩] 나모웹에디터 5 (0) | 2009.07.04 |
|---|---|
| [스크랩] 초보 등산인을 위한 등산용품 싸이트 모음 (0) | 2009.07.04 |
| [스크랩] 컴 시스템 파일 체크 요령.. 증상별 (0) | 2009.07.04 |
| [스크랩] 태그 자료와 기타모음 (0) | 2009.07.04 |
| [스크랩] 엑셀 문서작성을위한 단축키(hotkey)모음 (0) | 2009.07.04 |
계절별 아름다운 산
 |
|

|
| [스크랩] 일상탈출카페 추천 국내여행지 베스트 30 (0) | 2009.07.05 |
|---|---|
| [스크랩] 국내여행 - 봄꽃여행지(봄축제) (0) | 2009.07.05 |
| [스크랩] 우리나라 섬여행정보 - 국내여행지 (0) | 2009.07.05 |
| [스크랩] 산행기초상식 (0) | 2009.07.04 |
| [스크랩] 우리나라 100대 산 (0) | 2009.07.04 |
디지탈 카메라 그것을 알고싶다
| 포토샵 공부하기 [사이트] (0) | 2009.09.08 |
|---|---|
| 사진 찍는 요령 (0) | 2009.08.18 |
| [동영상강좌]DSLR 이란 무엇인가? (0) | 2009.08.18 |
| DSLR이란? (0) | 2009.08.18 |
| 니콘 온라인 강의 (0) | 2009.08.18 |
컴 시스템 파일 체크 요령.. 증상별..
시스템파일 체크
피시(PC)가 갑자기 작동을 멈춘다. 파란화면으로 변하더니 `치명적 오류' 운운한다. 갑자기 모니터가 꺼진다.
피시를 사용하다 보면 초보자의 간담을 서늘케 하는 오작동이 한두번이 아니다. 이런 오작동의 원인중의 하나는, 컴퓨터를 사용하는 과정에서 사용자의 부주의로 윈도 시스템 파일에 오류가 생기는 것이다. 하지만 평소 `시스템파일체크'라는 기능(윈도98기준)을 이용해 오류 파일을 복구해 주면, 오작동을 막는데 도움이 된다.
먼저 윈도 왼쪽 아래의 `시작' 버튼을 누르고 `실행'을 선택한다. 실행창에 `sfc'(system file check)라고 입력하고 엔터키를 친다. 그러면 `시스템파일체크'라는 창이 뜬다. 창에 뜬 메뉴중 `변경된 파일 검색'을 지정하고 `시작'을 누르면 자체적으로 오류가 있는지 검사한다. 오류가 있는 파일이 발견되면 `다음의 파일이 손상됐을 가능성이 있습니다'라는 메시지와 함께 해당 파일과 파일 위치를 보여준다.
가령 c:\windows\system에 있는 mssip32.dll이라는 파일이 오류가 생겼다고 하자. 그럼 그 밑에는 △검사정보업데이트 △파일복원 △무시라는 명령창이 뜬다. 여기에서 `파일복원'을 선택한다.
그러면 대개 복구용 파일을 복사할 윈도98 원본이 있는 위치와 저장할 위치가 자동적으로 지정된다. 지정된 위치가 잘못됐다면 윈도98 파일이 있는 위치를 지정해 준다.(가령 d:\win98) 하드에 복사할 원본이 깔려 있지 않아, 원본 윈도98 시디(CD)에서 복사를 해야 한다면 e:(이 드라이브는 각자의 시디롬 드라이브에 따라 다르다) \win98 등으로 지정해 주면 된다. 백업파일을 만들 위치도 자동으로 지정해 주니까 그냥 따라하면 된다. 검사와 복구가 끝나면 윈도를 다시 시작해야 한다
(2) 윈도 재설치
윈도를 사용하다 보면 시간이 갈수록 오류가 늘어나게 된다. 이런 오류를 바로잡는 방법은 지난번에 소개한 것처럼 `시작'메뉴의 `실행'에서 `sfc'(시스템파일체크)를 실행하는 것도 좋지만, 가장 좋은 대안은 윈도를 재설치하는 것이다.
하지만 하드디스크를 포맷하고 윈도를 새로 까는 것은 만만한 일이 아니다. 이때 간편히 쓸 수 있는 방법이 윈도를 실행한 상태에서 윈도를 다시 설치하는 것이다.(윈도98 기준) 시간도 적게 걸리고, 깔아놓은 프로그램도 그대로 쓸 수 있다. 일종의 응급처치인 셈이다.
윈도에서 재설치를 하려면 먼저 윈도 설치 시디(CD)를 준비하고 실행중인 모든 프로그램을 종료시킨다. 프로그램을 종료시키려면 `Ctrl'+`Alt'+`Del' 단축키를 눌러 `프로그램 종료'창이 나타나면, 창에 있는 프로그램들을 하나하나 강제종료시키면 된다. 단 탐색기(explorer)는 종료해서는 안된다.
그 다음은 시디롬 드라이브에 윈도 설치 시디를 넣는다. `시작' 메뉴의 `실행'에서 `e(시디롬 드라이브):\win98\setup'을 입력한 다음 윈도 설치를 시작한다. 이 경우 윈도 설치 초기단계에 나오는 `사용자 이름', `소속' 등을 묻는 절차는 생략된다. 윈도 시디를 넣었을 때 `자동실행'이 되면 `종료'를 눌러 실행을 중단시키고 앞의 과정을 따른다.
설치마법사가 시키는 대로 `다음'을 클릭하다 보면 설치가 끝난다. 설치가 끝난 뒤 시스템을 다시 가동시키면 응급 재설치는 끝난다.
하지만 이는 응급처치에 불과한 만큼 근본적인 문제는 고쳐지지 않을 수도 있다는 점을 염두에 둬야 한다.
(3)프로그램 추가-삭제'로 시작메뉴 목록 정리
시작' 메뉴에 쓸데없이 많은 프로그램들이 등록되어 있으면 컴퓨터를 부팅할 때 실행속도가 느려진다. 시작메뉴에 있는 프로그램 목록을 최소화하는 것이 `쌩쌩한' 컴퓨터를 만드는 지름길이다.
시작 메뉴에서 필요없는 항목을 없애려면 먼저 제어판에 들어가 `프로그램 추가/삭제' 메뉴에서 사용하지 않는 프로그램을 없앤다. 그러면 자동적으로 시작메뉴에 등록된 목록도 사라진다.
필요한 프로그램의 경우도 시작프로그램에는 실행 아이콘 이외에도 `업데이트 도움말' `등록도움말'과 같이 필요없는 보조아이콘들이 함께 등록된다. 이런 것들은 과감히 정리할 필요가 있다. 시작메뉴에서 삭제해도 파일은 아무런 상관이 없으니 걱정할 필요는 없다.
삭제를 하려면 시작메뉴를 실행시키고 삭제할 파일을 순서대로 찾는다. 파일을 찾았으면 해당파일의 위로 마우스 커서를 가져다 대고 마우스의 오른쪽 버튼을 눌러 `빠른 실행'을 시킨다. 그 다음 빠른 실행의 맨 아래쪽에 있는 `삭제'를 선택하면 작업은 간단히 끝난다.
(4)스페이스키 치면 웹화면이 올라갔다 내려갔다
인터넷 익스플로러 등을 이용해 웹 사이트를 접속하다 보면, 한 화면에 모든 정보가 나타나지 않아 `페이지다운' 글쇠나 스크롤바를 이용해 위, 아래로 옮겨다니는 일이 잦다. 조금이라도 불편을 줄여보려고 `휠마우스'를 이용하는 이들도 적지 않다.
그러나 `스페이스'(한칸 띄기) 글쇠를 이용하면 이런 불편을 단번에 해소할 수 있다. 방법은 아주 간단하다. 스페이스를 한번 누르면 `페이지다운' 글쇠를 한번 누른 것과 똑같이 아래 쪽으로 내려간다. 위 쪽으로 가려면(페이지업) 쉬프트 글쇠를 누른 상태에서 스페이스를 한번 누르면 된다. 웹 사이트에 따라서는 스크롤바가 나타나지 않아 밑부분을 볼 수 없는 경우도 가끔 있는데, 이 때도 스페이스를 누르면 화면을 옮길 수 있다. 전자우편 프로그램 아웃룩 익스프레스에서도 스페이스를 같은 용도로 쓸 수 있다
(5) 여름철 피시 관리
여름 무더위는 컴퓨터도 지치게 한다. 더운 날씨에 컴퓨터를 무리하게 작동시키면 시스템이 느려지거나, 정지되는 경우가 많다. 8월에는 애프터서비스 이용률이 평소보다 30% 정도 늘어난다는 것이 삼보컴퓨터 기술연구소의 이야기다.
여름철에는 우선 피시(PC)를 통풍이 잘되는 곳으로 옮기는 것이 좋다. 벽과 피시 본체 사이의 간격도 10cm 이상 띄워, 피시에서 나오는 열이 밖으로 잘 퍼지도록 한다. 창가 등 직사광선이 쬐는 곳은 피하고, 10시간 이상 사용했다면 1시간 정도는 휴식시간을 주는 것이 좋다. 3~4시간 피시를 사용하지 않을 때는 가급적 전원을 끄도록 한다.
모니터 위에 먼지가 앉지 말라고 커버를 씌우는 경우가 많은데, 이는 치명적인 결과로 이어질 수 있다. 물론 책 등 다른 물건도 올려 놓지 않는 것이 좋다.
장마철에는 습기로 인해 갑자기 컴퓨터의 전원이 안들어 오거나 오동작 등의 증상이 발생할 수 있다. 이를 막기 위해서는 습기가 많은 장소는 피하고 통풍이 잘되는 곳에 피시를 설치하도록 한다. 일주일 이상 피시를 사용하지 않으면 습기로 고장이 날 가능성이 있으므로, 하루에 한번씩 약 20분 정도 피시를 켜주는 것이 좋다고 전문가들은 말한다.
6) 윈도키 활용법
요즘 나오는 웬만한 컴퓨터의 자판에는 엠에스의 윈도 로고가 새겨진 `윈도키'라는 것이 있다. 윈도98이 깔린 컴퓨터의 경우 자판의 왼쪽 아랫부분에 있는 이 키를 잘 활용하면 마우스를 여러번 움직여야 하는 작업을 단번에 할 수 있다.
윈도키와 자판의 `e'를 동시에 누르면 컴퓨터 이용자들이 자주 쓰는 프로그램인 `탐색기'가 바로 실행된다. 윈도키와 `d'를 동시에 누르면 현재 화면에 떠 있는 창들이 모두 감춰지고 다시 한번 누르면 원래대로 복원된다. 여러개의 창을 열어놓은 상태에서 바탕화면을 보려고 할 때 유용하다.
컴퓨터 안에 있는 파일을 찾으려면 윈도키와 `f'를 누르고, 윈도의 도움말을 보려면 윈도키와 `F1'을 동시에 누르면 된다. 윈도키와 `Pause'를 누르면 시스템등록정보가 뜬다.
또 그냥 윈도키만 누르면 `시작' 메뉴를 누른 것과 똑같이 작동한다
(7) 탐색기나 제어판 이용 '임시보관' 폴더 말끔히
`Hi, How are you'로 시작하는 이른바 `서캠 바이러스' 때문에 바이러스 체크를 하는 일이 많아졌다. V3 등의 바이러스백신 프로그램으로 검사를 하다보면 별 필요도 없는 파일들까지 조사하느라고 시간이 지연되는 일이 종종 있다.
검사 시간도 줄이고, 하드디스크의 여유 공간도 늘릴 수 있는 방법의 하나가 윈도에 있는 `임시보관' 폴더의 파일들을 지우는 것이다. 임시보관 폴더를 두는 이유는 익스플로러와 같은 웹브라우저를 통해 한번 들렀던 사이트의 사진 등 비교적 용량이 큰 파일을 저장해 둠으로써, 다시 들렀을 때 사이트가 빨리 뜨도록 하기 위해서다. 그러다보니 주기적으로 정리를 해주지 않으면, 용량이 100Mb를 훌쩍 넘기도 한다.
임시보관 폴더를 비우려면 탐색기를 열고 C:\WINDOWS\Temporary Internet Files에 들어가면 된다. 폴더 안의 파일들이 나오면 탐색기 메뉴의 `편집'에 있는 `전체선택' 기능으로 파일 모두를 지정한 뒤 `삭제'를 누르면 된다. 하지만 폴더 안의 파일 용량이 많으면 인식하는데 상당한 시간이 걸린다. 더 간단한 방법은 제어판을 이용하는 것이다. `시작메뉴'로 들어가 `설정'을 누른 뒤 `제어판', `인터넷옵션' 순으로 찾아 들어간다. `임시인터넷파일'란의 `파일삭제' 단추를 누르면 창이 뜨는데, `오프라인 항목을 모두 삭제'하도록 표시한 뒤 `확인' 단추를 누르면 된다.
(8) 아웃룩 메시지규칙
메일클라이언트 프로그램인 `마이크로소프트 아웃룩 익스프레스'에는 `써캠' 바이러스 등과 같이 `Hi, How are you?'와 같은 특정한 단어가 들어있는 바이러스나 스팸메일을 퇴치할 수 있는 똑똑한 기능이 있다. 애인과 같은 특정인에게서 오는 메일을 따로 보관할 수도 있다. 이 기능이 바로 `메시지 규칙'이다. 아웃룩 메뉴의 `메시지' 메뉴에서 `메시지에서 규칙 만들기'를 클릭하면 `메일규칙'을 만드는 창이 뜬다.
써캠바이러스를 퇴치하고 싶으면 규칙의 조건에서 `본문에 특정단어 포함'을 선택하고, 규칙설명에서 특정단어로 ``Hi, How are you?'를 지정한다. 그 뒤에 규칙의 동작으로 `삭제'를 선택하면 써캠바이러스의 고민이 사라진다.
또 사랑하는 이에게서 온 메일만 특정 폴더에 따로 보관하고자 할 경우에는 조건에서 `보낸 사람란에 사람 포함'을 정하고, 규칙설명에서 보낸 사람의 이메일을 지정해 준다. 그리고 규칙의 동작으로 `지정된 폴더로 이동'을 정해주면 된다.
(9) 윈도 제품번호 찾기
윈도를 쓰다보면 오류를 바로 잡기 위해 윈도 재설치를 해야할 때가 있다. 재설치할 때 반드시 필요한 것이 윈도 설치용 시디(CD)다. 회사에서는 지난번의 불법소프트웨어 단속 여파로 정품 시디 관리를 철저히 하지만, 일반 가정에서는 설치 과정에 반드시 등록해야 하는 제품번호는 없이 시디만 달랑 남겨져 있는 경우도 많다.
이때 비상수단으로 쓸 수 있는 것이 자신의 피시에 깔린 윈도 제품번호.
자기 피시에 있는 윈도 제품번호를 알아내려면(윈도98 기준) 윈도 `시작'메뉴의 `실행'명령을 실행시킨다. 실행명령이 뜨면 빈창에 `regedit'이라고 쓰고 엔터키를 친다. 그러면 `레지스트리 편집기'가 뜬다.
편집기가 뜨면 `편집'에 들어가 `찾기' 메뉴를 실행시키고, 빈창에 `productkey'라고 써넣고 `다음찾기'를 실행시킨다.
그러면 `레지스트리를 찾는 중'이라는 창이 뜨고 4~5분 정도 지나서 화면 오른쪽에 productkey라는 이름이 적힌 칸에 영문대문자와 숫자가 뒤섞인 25자리 제품번호가 나온다.
(10) 필요한 파일 한눈에 '쏙'
컴퓨터에 저장된 파일이 많으면 윈도 탐색기에서 파일목록을 한눈에 파악하기 어렵다. 파일목록을 인쇄해두거나 문서파일로 저장해두면 필요할 때 빨리 원하는 파일을 찾을 수 있다.
파일목록을 인쇄하려면 윈도의 시작 버튼을 눌러 `프로그램' 항목 밑의 `한글 MS-DOS'를 실행한다. 까만색 바탕의 창이 뜨면, 목록을 인쇄할 폴더(디렉토리)로 이동한다. 이동을 위해서는 `cd c:\abc'(c드라이브의 `abc'라는 폴더로 이동하라는 뜻) 식으로 명령어를 입력해야 한다.
폴더를 찾았으면 `dir > 123.txt'(파일목록을 `123.txt'라는 파일로 저장하라는 뜻)라고 입력하고 엔터를 친다. 이제 아래아한글 따위의 문서편집기로 `123.txt'를 불러온 뒤 인쇄하면 된다.
(11) 스페이스바 단축키 기능
컴퓨터 자판의 한가운데 있는 스페이스바는 흔히 문서작성할 때 `한칸 띄우기'용으로만 쓴다. 그러나 많은 소프트웨어에서 이 스페이스바에 다양한 단축키 기능을 넣어 놨다.
인터넷 익스플로러에서 스페이스바를 치면 현재 화면에서 아래 화면으로 내려간다는 사실은 지난번에 소개한 바 있다. 이와 똑같은 기능을 메일관리프로그램인 `아웃룩 익스프레스'와 일정관리프로그램인 `아웃룩'에서 쓸 수 있다.
즉, 이메일을 읽다가 현재 창에서 읽기가 끝났을 때는 마우스나 화살표키를 쓸 필요없이 스페이스바만 한번 치면 아래로 내려간다. 메일 읽기가 끝났을 때 스페이스바를 치면 다음 메일로 넘어가는 신통함도 발휘한다.
표계산프로그램인 엑셀에서는 칸의 내용을 지우는 기능을 발휘한다. 지울 내용이 있는 칸에 커서를 대고 `딜리트'키나 `백스페이스'키를 누르지 않아도, 스페이스바 한번만 누르면 내용이 죄다 지워지는 것을 볼 수 있다. 프리젠테이션용 파워포인트에서는 슬라이드 기능을 쓸 때 스페이스바를 치면 다음 화면으로 넘길 수 있다.
(12) 작업표시줄
윈도에서 자주 쓰는 프로그램을 재빨리 실행시킬 방법이 없을까? 바탕화면에 아이콘을 만들어두는 방식은, 바탕화면이 가려졌을 때 일일이 다른 창들을 최소화한 뒤에나 접근할 수 있어 불편하다.
이 때문에 런처라는 프로그램을 이용하는 이들도 있지만, 이보다 더 간단한 방법이 화면 하단에 나타나는 작업표시줄에 아이콘들을 등록하는 것이다. 작업표시줄을 마우스 오른쪽 버튼으로 누르면 메뉴 맨 위에 `도구모음'이라는 것이 나타나고 이 항목을 선택하면 다시 `바탕화면' `빠른실행' 등이 포함된 메뉴가 나타난다. `바탕화면'은 바탕화면에 있는 아이콘들을 작업표시줄에 보여주는 것이며 빠른실행은 사용자가 자주 쓰는 것을 등록해서 빠르게 실행시킬 수 있게 해준다. 각 항목을 마우스로 눌러 선택해주면 된다.
작업표시줄 도구에는 또 다른 기능이 있다. `도구모음'을 누를 때 메뉴 가장 밑에 나타나는 `새 도구모음'이 그것이다. 이 기능은 특정한 폴더를 지정하면 그 폴더에 있는 아이콘들이 작업표시줄에 모두 나타나게 해주는 것이다.
이용 방법은 먼저 바탕화면에 새 폴더를 만든 뒤, 그 폴더 속에 자신이 원하는 프로그램들의 아이콘들을 모아놓고 작업표시줄의 `새 도구모음'을 이용해 선택해주면 된다. 몇개의 폴더를 작업 성격에 따라 만든 뒤에 필요할 때마다 바꿔가면서 쓰면, 바탕화면을 깔끔하게 유지하면서 원하는 프로그램들을 빨리 실행할 수 있다.
(13) 메일 통지음
아웃룩 익스프레스나 아웃룩에서는 새 전자우편이 오면 `딩동'하는 소리로 알려준다. 이때 윈도에서 기본으로 설정되어 있는 소리는 `Notify' 사운드다. 이 소리를 자신이 좋아하는 음악의 한 소절이나, 좋아하는 소리로 바꾼다면 새 메일을 받는 기쁨이 배가 되지 않을까? 이 음도 조금만 신경쓰면 바꿀 수 있다.
새 전자우편 통지음은 `c:\windows\media' 폴더에 윈도 시작음, 오류설정음 등 다른 윈도 관련 사운드와 함께 보관되어 있다. 전자우편 통지음으로 쓰고 싶은 소리파일을 이 폴더로 옮긴다. 단, 소리파일은 반드시 웨이브파일(*.wav)이어야 한다.
옮기기가 끝났으면 `시작' 버튼을 누르고 제어판에 들어가 `사운드' 항목을 클릭한다. 그러면 `상황'이라는 상자가 나오는데, 스크롤바를 아래로 내리면 `새 메일 알림'이라는 항목이 나온다. 항목을 확인했으면, 그 아래에 있는 `찾아보기' 단추를 눌러 `미디어' 폴더에 옮겨놓은 자신의 사운드 파일을 선택한다. 그 옆에 있는 `미리듣기'를 눌러보면 정확하게 실행이 되는지 확인해 볼 수 있다.
물론 같은 방식으로 윈도를 시작하거나 닫을 때, 프로그램 실행·종료시에 자신이 원하는 음을 선택할 수도 있다.
(14) 디스크 조각모음
최근 10GB이상의 하드디스크가 보편화되고, 컴퓨터 중앙처리장치의 속도도 빨라지면서 디스크 조각모음을 하는 경우도 적어졌다.
디스크조각모음은 데이터의 입출력 과정에서 하드디스크의 이곳저곳에 분산된 데이터를 일렬로 정렬해 처리속도를 높여주는 일을 한다. 때문에 펜티엄Ⅲ급 이하에서는 월 1차례 정도 정기적으로 해주는 것이 컴퓨터 속도향상에 도움이 된다. 하지만 디스크조각모음을 꺼리는 가장 큰 이유는 만만찮은 소요시간 때문이다.
퇴근 직전에 실행시켜 두고 가는 등의 방법도 있겠지만, 일과 시간중에 실행한다면 시간을 줄이기 위한 좋은 방법은 모든 실행프로그램을 중단시키고 하는 것이다. 이 때는 시스템 트레이(윈도 오른쪽 아래에 있는 아이콘 모음)에 있는 프로그램과 상주프로그램까지 모두 중단시켜야 한다. 중단시키는 방법은 컴퓨터를 재부팅하는 단축키인 `Ctrl' `Alt' `Del'을 동시에 누르는 것이다. 그 뒤 뜨는 창에 표시되는 모든 실행프로그램을 `작업종료' 버튼을 눌러 하나하나 중단시킨다. 단, `Explore'까지 중단시키면 시스템 자체가 종료되기 때문에 이 프로그램은 남겨둔다.
그 다음에 `시작'메뉴에서 `프로그램'→`보조프로그램'→`시스템 도구'→`디스크 조각모음'의 순으로 들어가 실행시키면 된다.
그러면 상주프로그램이 돌아갈 때보다 시간이 30%~40% 정도 덜 든다.
(15) 주소 기록지우기
익스플로러를 쓰면서 사이트를 이곳저곳 방문하다보면 사이트주소(URL) 기록이 주소창(로케이션 필드)에 계속 남는다.
이렇게 남아 있는 기록 덕분에 주소창에서 사이트주소의 일부만 치면 이전에 방문했던 주소가 다시 떠 편하기는 하다. 그러나 너무 목록이 길어지면 거추장스런 느낌을 받을 때가 많다. 또한 공동으로 쓰는 피시의 경우 자신이 방문했던 주소의 기록을 남기고 싶지 않을 때도 있을 것이다.
레지스트리의 등록정보를 수정하면 이 기록을 깨끗이 지울 수 있다.
먼저 윈도 왼쪽 아래의 `시작' 메뉴를 누르고 `실행'을 클릭한다. 실행창이 뜨면 입력창에 `regedit'을 입력한다.
그러면 `레지스트리 편집기'가 실행된다. 다른 곳은 건드리지 말고 HKEY_CURRENT_USER\Software\Microsoft\Internet Explorer\TypedURLs까지 차례로 경로를 찾는다. 그러면 URL1에서 URL20까지 주소가 뜬다. 이중 지우고 싶은 주소만 골라 `delete'키로 없애면 된다. 한꺼번에 지워도 상관은 없지만, 맨위의 기본값은 지우지 않도록 주의한다.
(16) 700서비스 문자메일 피해
700 음성정보서비스 업체들이 일방적으로 휴대폰에 문자메시지나 음성메시지를 무작위로 보내는 사례가 급증해 소비자들의 불만과 피해가 높아지고 있다.
휴대폰의 문자나 음성 서비스로 700 이용을 유도하는 광고 메시지를 받고서 잘못 통화를 눌렀다가는 통화 연결과 동시에 이용요금이 부과되므로 이용하지 말고 해당기관에 신고하도록 한다.
700 음성정보서비스 연결을 유도하는 문자서비스를 받은 뒤 해당업체에 거부 의사를 밝혔는데도 계속해서 일방적으로 광고 메시지를 보낼 경우 스팸 메일에 해당한다. 이럴 때는 정보통신부에 마련된 '개인정보침해신고센터'로 신고하도록 한다. 전화번호는 서울지역은 국번없이 1336이며, 지방은 02-1336이다.
만약 업체명이나 연락처를 몰라서 수신 거부의사를 밝힐 수 없을 경우에는 '한국컨텐츠사업연합회'에 문의하면 해당전화번호(700-XXXX)에 대한 사업자 등을 안내받을 수 있다. 또 협회에서는 전화정보 모니터링을 하고 있으므로 신고하면 시정이 가능하다. 신고 전화번호는 080-700-3700 또는 (02)2264-3636이다.
해당 음성정보서비스 업체에 거부 의사를 밝힐 때는 업체 직원의 이름을 확인해두었다가 나중에 '개인정보침해신고센터'나 '한국컨텐츠사업연합회'에 신고할 때 상담직원이 요청하면 알려준다.
(17) 암호입력창 없애기
윈도를 실행할 때 나타나는 `윈도 암호입력'창은 부팅할 때마다 사용자를 성가시게 한다. 집에서 쓰는 피시나 네트워크에 연결해 쓰지 않는 컴퓨터라면 암호입력창을 없애고 단번에 뜨게 만들 수 있다.
먼저 윈도 바탕화면에서 `네트워크' 환경 아이콘을 마우스 오른쪽단추로 클릭한다. 나타난 빠른 메뉴의 맨 아래에 있는 `등록정보'를 클릭한다.
`네트워크'라는 이름의 창이 열리면 `기본네트워크 로그온' 항목을 `Windows 로그온'으로 설정한 뒤 `확인'을 누른다. 그러면 드라이브 등록정보를 수정하는 창이 뜬다. 간혹 윈도 설치 시디를 넣으라는 메시지가 나올 때도 있다. 이때는 설치 시디를 넣고 `확인'을 눌러주면 된다.
수정이 끝나면 윈도를 다시 시작할지 물어온다. 이때 `아니오'를 누르고 나온다. 그리고 윈도 아래의 `시작' 메뉴를 눌러 `찾기'를 실행한다. 찾기 메뉴에 `*.pwl'로 넣고 찾기를 실행시킨다. pwl 파일이 바로 암호 파일로, 이를 없애야 암호 입력창이 사라진다. 검색 결과에는 보통 피시에 등록된 이름.pwl(가령 이태희.pwl)식의 파일이 뜬다. 이 파일을 지운 뒤, 윈도를 다시 부팅한다.
윈도가 다시 실행되서 `윈도 암호입력'창이 뜨면 암호를 누르지 말고 그냥 `확인'을 누른다. 바탕화면이 뜰 때까지 기다렸다가 `시스템 다시 시작'을 또 한번 해 보면 이번에는 암호창이 뜨지 않고 곧바로 바탕화면이 뜨는 것을 확인할 수 있다.
단, 네트워크에 연결해 쓰는 컴퓨터는 이를 삭제하면 네트워크 연결에 문제가 생기기 때문에 삭제해서는 안된다.
(18) 연결프로그램
가끔 특정 파일을 더블클릭하면 열려야 할 소프트웨어 대신 엉뚱한 소프트웨어가 실행되는 때가 있다. 가령, *.jpg나 *.gif 파일을 클릭하면 익스플로러에서 실행된다든가, 엠피3 파일을 클릭하는데 리얼플레이어나 윈도미디어플레이어가 떠서 불편하다는 등등.
이는 컴퓨터에 해당 종류의 파일을 처음 내려받았을 때 파일을 실행시키는 연결프로그램을 제대로 설정해 주지 못한 탓이다. 맞는 프로그램이 없을 경우 윈도는 해당 파일을 여는 기능이 있는 다른 응용소프트웨어를 찾아 임의로 연결시킨다. 이렇게 되면 파일이 열리기는 하지만, 제대로 된 기능을 이용할 수 없기 때문에 불편하다. 연결프로그램 설정을 처음에 잘못해 전혀 엉뚱한 프로그램으로 연결하면 그 종류의 파일은 아예 실행이 되지 않는 경우도 있다.
물론 연결프로그램을 제대로 다시 연결시켜주기만 하면 문제는 끝난다.
가령, *.jpg파일이 익스플로러로 열린다고 하면, 마우스의 커서를 아무 jpg에나 대고 `Shift'키를 누른 상태에서 마우스의 오른쪽 버튼을 누른다. 그러면 뜨는 메뉴 중간에 `연결프로그램'이란 항목이 나온다. 이를 실행하면 `사용할 프로그램을 선택하십시오'라는 말이 나온다. 아이콘으로 표시된 목록에서 해당파일과 연결시킬 프로그램을 찾는다. 이 경우는 acdsee.exe 등과 같은 그래픽 프로그램과 연결시켜야 할 것이다. 목록에 원하는 프로그램이 없으면 아래의 `기타'를 눌러 해당 프로그램이 있는 폴더를 찾아 연결시켜 주면 된다. 나오기 전에 꼭 `이 형식의 파일을 열 때 항상 이 프로그램을 사용'을 지정해야 한다.
(19) 링크 바로가기
인터넷 익스플로러 사용에 익숙한 사람들이라고 해도 잘 안쓰는 기능이 하나 있다.
링크(누르면 다른 사이트나 페이지로 옮겨가는 문자나 그림, 사진)를 마우스로 선택한 뒤 바탕화면으로 끌고 가는 것이다. 끌고 가면 바탕화면에 일종의 `바로가기'가 생긴다. 인터넷 익스플로러의 `즐겨찾기'와 비슷하다.
이 기능의 가장 큰 장점은 특정한 링크를 열어보지 않고 바로 즐겨찾기처럼 등록할 수 있다는 것이다. 인터넷 익스플로러의 `즐겨찾기에 추가' 메뉴를 이용할 때는 링크를 눌러서 화면에 띄운 뒤에 목록에 추가해야 하는 것과 다른 점이다.
이 기능은 여러 사이트를 한꺼번에 즐겨찾기에 추가할 때 편하다. 바탕화면에 임시로 `바로가기'들을 만들어 뒀다가, `c:\windows\favorites' 폴더를 열고 다시 옮겨 가는 것이다. 그러면 인터넷 익스플로러의 `즐겨찾기'에 한꺼번에 등록된다.
이 끌고 가기엔 또 다른 기능도 있다. 인터넷 사이트의 그림이나 사진을 선택한 뒤 주소 표시창으로 가져가 보자. 내 컴퓨터에 임시로 저장된 그 그림이 화면에 바로 뜬다. 특정한 그림이나 사진을 새 창을 열어 따로 표시하는 기능인 것이다.
하지만 누르면 다른 사이트로 옮겨가도록 링크가 걸려있는 그림이나 사진을 이렇게 주소 표시창에 끌고 가면 그림이나 사진을 보여주는 대신 그 사이트가 열린다.
(20) 재부팅 응급조처
윈도를 쓰다 보면 가끔씩 마우스 포인터는 움직이는데, 나머지는 아무런 작동도 되지 않는 때가 있다.
이 때는 별 수 없이 `alt+ctrl+del'키를 눌러 재부팅시켜야 하지만, 급한 순간 쓸 수 있는 응급조치도 있다. 일단 atl+ctrl+del키를 누른다. 그러면 `프로그램 종료' 창이 뜬다. 여기에서 `explorer'를 선택하고 `작업종료'를 누른다.
`windows 종료' 창이 열리면 `취소'를 누른다. 곧이어 `작업종료' 창이 열리면 `작업종료' 단추를 누른다. 그러면 윈도 화면이 깜빡거리면서 새 환경을 다시 설정한다. 이 과정에서 윈도 환경이 초기화됐기 때문에 윈도가 다시 되살아나는 것을 볼 수 있다. 그러면 다시 작업을 시작하면 된다.
물론 일부 경우에는 이런 응급조치가 통하지 않을 때가 있다. 이때는 별 수 없이 전원 버튼을 눌러 피시를 다시 재부팅해야 한다.
(21) pc 이용자 이름 바꾸기
중고 피시를 사거나, 인사 이동 뒤 자리를 옮겨 남이 쓰던 피시를 쓰게 될 때 가장 신경쓰이는 것이 컴퓨터 주인 이름이다. 못마땅해도 어떻게 바꾸는지 몰라 그냥 두는 경우가 다반사다. 단순히 컴퓨터 이름을 바꾸기 위해 윈도를 다시 설치하는 해프닝을 벌이는 경우도 있다.
이때는 윈도의 설계도라 할 수 있는 레지스트리를 편집해 주면 문제를 쉽게 해결할 수 있다. 윈도의 `시작' 버튼을 눌러 `실행'메뉴를 작동시킨다. 입력창에 `regedit'을 친다. 확인을 누르면 `레지스트리 편집기'가 뜬다.
그러면 `HKEY_LOCAL_MACHINE\SOFTWARE\Microsoft\Windows\CurrentVersion'을 차례로 들어가 연다. 탐색기처럼 클릭해 들어가면 순서대로 열린다.
오른쪽 창에 여러 값이 뜨는데, 그중 `RegisteredOwner'와 `RegisteredOrganization' 키가 각각 이용자와 회사 이름이 담긴 키이다.
`RegisteredOwner' 키를 마우스 오른쪽 버튼으로 누른 후 나타나는 메뉴에서 '수정'을 선택한다. `문자열 편집'창의 '값 데이터'난에 자신의 이름을 적고 `확인' 버튼을 누른다. 회사 이름도 같은 방법으로 바꾸면 된다. 다른 값은 절대 건드리지 않도록 주의한다.
(22) '웜 바이러스' 원천봉쇄
`님다 바이러스' 등 새로 나오는 바이러스들은 이른바 웜 바이러스로 첨부파일을 열지 않아도 클릭하기만 하면 감염되는 무서운 파괴력을 지니고 있다. 또한 이들 바이러스는 일반인들의 이용이 많은 메일프로그램인 `아웃룩 익스프레스'를 겨냥해 만들어진다. 바이러스를 만드는 악성 해커들이 노리는 허점은 아웃룩 익스프레스의 `미리보기' 기능이다.
미리보기란 아웃룩 익스프레스를 열었을 때 메일 목록 아래 지정된 메일의 내용을 보여주는 창을 말한다. 미리보기를 실행하고 있으면, 메일을 클릭하지 않아도 사실상 메일을 열어본 것과 마찬가지이기 때문에 `님다 바이러스' 등과 같은 바이러스에 감염된 메일이 오면 보는 즉시 감염된다.
바이러스 감염을 원천적으로 막고 싶은 이는 이 기능의 실행을 아예 막아버리면 된다.
아웃룩 익스프레스에서 미리보기 기능을 종료시키려면 `보기' 메뉴의 `레이아웃'에 들어간다. 그러면 `창 레이아웃 등록정보'라고 표시가 된다. 아래쪽의 `미리보기 창'에 `미리보기 창 표시' 앞에 있는 지정표시(√)를 클릭해 없애면 된다.
오피스의 아웃룩은 `보기' 메뉴의 `미리보기 창'을 클릭하면 곧바로 없어진다
(23) 바탕화면 아이콘 줄이기
윈도 부팅·실행속도를 조금이라도 높이려면 바탕화면에 나타나는 아이콘을 최소화해야 한다. 오늘은 아이콘 줄이는 법을 알아보자.
먼저 바탕화면의 아이콘은 바로 실행시키기는 편하지만, 이를 화면에 표시하는 시간이 곧 부팅속도이기도 하다. 매일쓰지 않는 아이콘이라면 과감하게 휴지통에 버리도록 한다.
두번째로는 트레이(윈도 아래쪽 왼편의 메뉴표시창) 정리다. 일반피시라면 이곳에는 시계와 IME(한글/영문 전환표시) 정도만 있으면 충분하다. 트레이에 있는 아이콘들을 마우스의 오른쪽 클릭(빠른 실행)으로 열면 트레이에 표시하지 않는 옵션들이 뜬다. 이 옵션들을 선택하면 트레이에서 사라진다. 볼륨조절을 없애려면 `제어판'에 들어가 `사운드 및 멀티미디어 등록정보'를 선택해 `작업표시줄에 볼륨 조절 표시' 옵션을 해제하면 된다.
세번째는 `퀵런치바' 닫아두기. 윈도 오른쪽 아래 있는 퀵런치바는 윈도의 가장 강력한 기능인 `멀티태스킹'(여러 작업 동시에 하기)을 위해서는 가장 좋은 기능이다. 이를 쓰지 않는 이라면 이것도 물론 없애도 된다. 퀵런치바의 빈 화면에 마우스 커서를 대고 오른쪽 버튼을 누르면 `닫기'가 나온다. 그러면 `확인'을 누른다. 다시 표시하려면 작업표시줄의 빈 공간을 마우스 오른쪽 클릭으로 열고 `도구모음→빠른 실행'을 선택하면 된다.
(24) 파일 압축하기
윈도 98 이상의 버전에서는 마우스의 오른쪽 버튼을 이용하는 `빠른 실행'에 윈집이나 알집으로 압축을 할 수 있는 기능을 지원하고 있다.
즉, 압축하고 싶은 파일이나 폴더를 클릭한 뒤 마우스 오른쪽 버튼을 누르면 위쪽 메뉴에 `zip파일로 압축하기'라는 실행명령이 뜬다. 이 상태에서 클릭만 하면 압축이 뚝딱 끝난다.
윈도Me 버전 이상에서는 이보다 더 간편한 `압축 폴더' 기능을 지원한다. 이 기능은 설치할 때 바로 나타나지는 않으므로 `제어판'의 `프로그램 추가/제거 등록정보'에서 `윈도설치' 탭을 눌러 `시스템 도구'를 더블 클릭한 다음 `압축 폴더→확인' 버튼을 누른다.
그러면 바탕화면에 `압축폴더'라는 아이콘이 생긴다. 이 아이콘이 생기면 압축할 폴더나 파일을 선택해 마우스 오른쪽 버튼을 눌러 `보내기'를 열면 `압축폴더'가 보인다. 이를 클릭하면 해당폴더와 같은 이름의 집파일이 생성된다.
(25) 파일보내기
아주 큰 파일이 아니라면 이메일은 파일 전달에 가장 널리 쓰이는 방법이다.
보통 파일을 첨부한 메일을 보내려면 먼저 아웃룩이나 아웃룩 익스프레스를 실행하고 새 메시지 창을 연 후에 파일을 포함하는 순서를 밟게 마련이다.
하지만 파일 하나만 보내려면 간단한 방법이 있다. 먼저 보내려는 파일을 탐색기에서 마우스로 클릭해 아웃룩(익스프레스)의 창으로 끌고 간다. 윈도 아래쪽에 있는 아웃룩의 조그만 창 위에 대고 있으면 아웃룩의 받은 편지함이 큰 화면으로 뜬다. 아웃룩의 큰 창이 뜨면 끌고간 파일의 아이콘을 `받은 편지함'에 놓는다.
그러면 곧바로 파일의 이름을 제목으로 한 새 메일창이 열린다. 수신자의 이메일만 써 보내면 끝이다.
더 간단한 방법도 있다. 보내려는 파일을 마우스 오른쪽 버튼으로 클릭한 후에 뜨는 빠른 실행창에서 `보내기' → `편지 수신자' 명령을 실행하면 똑같은 효과를 볼 수 있다. 단, 이 때는 아웃룩 익스프레스가 `기본 MAPI 클라이언트'로 지정되어 있어야 한다.
(26): 등록정보
윈도98의 바탕화면에는 `내 컴퓨터' `내 문서' `휴지통' 등 기본적으로 몇가지 아이콘들이 등록되어 있다.
이런 아이콘을 마우스의 오른쪽 버튼으로 누른 뒤 나타나는 메뉴에서 `등록정보'를 선택하면, `제어판'을 열고 다시 아이콘을 눌러야 하는 작업을 간단히 할 수 있다.
`내 문서'의 경우 이 기능을 이용하면, `내 문서'로 지정되는 폴더를 바꿀 수 있다. 이 폴더의 위치는 운영체제가 설치된 하드디스크의 `my documents'라는 폴더인데, 하드디스크 용량이 부족해져서 폴더의 위치를 바꾸고 싶을 때가 있다. 이 때 이용하는 것이다. 메뉴에서 `등록정보'를 선택하면 나타나는 창에서 `대상'이라는 곳에 경로를 적어주면 된다. 다만 이렇게 경로를 바꾸더라도 원래 `내 문서'에 있던 파일들이 자동으로 새 폴더로 옮겨가는 것은 아니다.
`휴지통'도 등록정보를 이용해 열면, 휴지통의 크기를 바꾸고, 파일을 지울 때 휴지통으로 보내지 않고 바로 완전히 삭제할지 여부 등을 선택할 수 있다.
`인터넷 익스플로러'의 등록정보를 열면, 인터넷 시작페이지 설정, 임시 인터넷 파일 삭제 등 여러가지 인터넷 관련 설정을 바꿀 수 있는 `인터넷 옵션' 창이 뜬다.
`내 컴퓨터', `네트워크 환경'의 경우, 각각 각각 `제어판'의 `시스템'과 `네트워크'라는 항목을 연 것과 같은 설정 변경 창이 열린다.
(27)윈도 단추모습 이상할때
어느날 갑자기 윈도의 프로그램 창 위 오른쪽 구석에 있는 `창 최소화' `최대화' `닫기' 단추가 본래 모습과 달리 물음표 등 이상한 모습으로 바뀌는 때가 있다. 컴퓨터를 사용하는 데는 큰 지장이 없지만, 여간 눈에 거슬리는 것이 아니다.
해결 방법은 간단한다. 모든 프로그램을 종료한 뒤에 윈도를 종료한다. 단 종료할 것인지를 묻는 창이 뜨면 `시스템 다시 시작하기'를 선택한다. 화면이 까만색으로 바뀌면서 새로 시작할 때 `Ctrl'(콘트롤) 글쇠를 누른 채 기다린다. 어떤 글씨가 화면에 나타나면서 정지하면 `안전모드'(또는 safe mode)라는 글이 써있는 부분을 찾아, 이 문구 앞에 있는 숫자를 입력하고 엔터를 누른다.
윈도 바탕화면이 나타나고 경고창이 뜨면 `확인' 단추를 누른다. 이제 바로 위에서 설명한 것과 똑같은 방법으로 윈도를 다시 시작한다. 단 이번에는 아무런 조작도 하지않고 그대로 기다린다. 이제 3가지 단추 모습이 본래대로 돌아왔을 것이다.
컴퓨터를 능숙하게 다루는 사람이라면 더 간단한 방법이 있다. 윈도를 종료하되 윈도 종료 확인 창에서 `MS-DOS 모드에서 시스템 다시 시작'을 선택해 도스 상태로 들어간다. 이어 `c:\windows' 디렉토리로 옮겨 `attrib -h -r -s shelli~1'라는 명령을 실행하고 이어서 `del shelli~1'라는 명령으로 이 파일을 삭제한다.(본래 파일명은 `ShellIconCache') 이 상태에서 바로 컴퓨터를 재시동시킨다. 컴퓨터 다루는 데 웬만큼 자신있는 이가 아니면 조금 번거롭더라도 첫번째 방법을 쓸 것을 권한다.
(28) 윈도기능 단축키로 간편하게
많은 사람들이 컴퓨터에 대한 두려움을 갖고 있다. 윈도98의 경우 몇가지만 꼭 기억해두면 컴퓨터를 좀더 편하게 쓸 수 있다. 응급조치 요령, 컴퓨터 속도를 빠르게 하는 방법, 몇가지 단축키를 소개한다.
■응급조치=윈도를 쓰다 보면 마우스를 뺀 나머지가 전혀 작동하지 않을 때가 있다. 이 때는 `Alt' `Ctrl' `del' 키를 동시에 누른다. 그러면 `프로그램 종료' 창이 뜨고 목록이 나타나는데, `Explorer'를 선택하고 '작업종료'를 누른다. `windows 종료' 창이 열리면 '취소'를 누르고, 곧 이어 `작업종료' 창이 열리면 `작업종료' 단추를 누른다.
이렇게 해도 컴퓨터가 제대로 돌아오지 않으면 어쩔 수 없이 전원 버튼을 눌러 컴퓨터를 껐다가 다시 켠다.
컴퓨터가 자꾸 문제를 일으키면 윈도를 새로 설치하는 것이 지름길이다. 시디롬 드라이브에 윈도 시디를 넣고 위와 같은 방법으로 `Explorer'를 뺀 모든 프로그램을 종료한다. 그리고 `시작' 메뉴의 `실행'에서 `e(시디롬 드라이브):\win98\setup'을 입력한 다음 윈도 설치를 시작한다.
컴퓨터가 아예 켜지지 않는 상황을 위해 꼭 알아둬야 하는 것이 윈도 시디의 제품번호다. 바로 위에서처럼 `시작'메뉴의 `실행' 상태에서 `regedit'이라고 적고 엔터키를 친다. 그러면 `레지스트리 편집기'가 뜬다. 메뉴의 `찾기' 항목을 선택하고, `productkey'라고 써넣고 찾는다. 기다리다 보면 화면 오른쪽 productkey라는 이름이 적힌 칸에 영문대문자와 숫자가 뒤섞인 25자리 제품번호가 나온다.
■속도 향상=초보자가 컴퓨터 속도를 높이는 한가지 방법은 바탕화면에 아이콘을 가능한 한 적게 두는 것이다. 소프트웨어를 새로 설치하면 보통 바탕화면과 시작메뉴의 `프로그램' 항목에 동시에 아이콘이 생기는데, 이 가운데 바탕화면에 있는 것은 가능한 한 지우도록 한다.
디스크 조각모음을 하는 것도 속도를 조금이나마 높이는 방법이다. 빠르게 디스크 조각모음을 하는 방법은 `Alt' `Ctrl' `del' 키를 동시에 눌러 `Explorer'를 뺀 모든 프로그램을 종료하고 조각모음을 하는 것이다.
■유용한 단축키=자판 맨 아래에 있는 윈도키(윈도 로고가 새겨진 키)와 자판 `e'를 동시에 누르면 `탐색기'가 실행된다. 윈도키와 `d'를 누르면 현재 화면에 떠 있는 모든 창이 감춰지며, 윈도키와 `f'를 누르면 `파일 찾기'가 실행된다.
`Alt' `tab'을 동시에 누르면 한 프로그램에서 다른 프로그램으로 옮겨갈 수 있고, `Alt'와 `F4'를 동시에 누르면 프로그램이 종료된다. 인터넷 익스플로러나 아웃룩 같은 프로그램에서는 스페이스키를 누르면 한 화면 밑으로 이동하며, 위로 이동하려면 `Shift'를 누른 채 스페이스키를 누르면 된다.
(29) 나만의 편지지 만들기
자신의 최근 모습이나 가족과 함께 찍은 사진 등을 이메일용 편지지로 만들어 주변의 친한 이들에게 보내면 더할 나위없이 친근한 분위기를 만들 수 있다.
이메일용 편지지를 만들려면 먼저 아웃룩 익스프레스를 실행시키고 `메일 작성'을 눌러 `새 메시지'를 만든다. 그리고 `서식' 메뉴에서 한가운데 있는 `배경'을 선택한다. 그러면 `그림', `색', `소리' 등의 선택지가 나온다. 이중 그림을 선택하면 `배경그림' 찾아보기 실행창이 뜬다. 그러면 찾아보기 버튼을 눌러 배경으로 쓸 사진이 있는 폴더에 들어가 해당 사진파일을 클릭하면 된다. (일단 찾아보기 버튼을 누르면 마이크로소프트가 제공하는 기본적인 편지지 양식들이 보인다. 이중에서 마음에 드는 것이 있으면 나중에 편지지로 쓰면 된다.)
배경에 사진이 뜨면 `파일'을 눌러 `편지지로 저장'을 선택한다. 그러면 편지지 파일에 저장된다.
이 편지지로 이메일을 쓰려면 새 메시지를 만들고 `서식'을 선택하면 맨 아랫쪽에 `편지지 적용'이라는 메뉴가 보인다. 이 메뉴를 눌러보면 자신이 저장해 놓은 편지지가 보일 것이다. 이제 선택하고 사연만 쓰면 정성이 가득한 자신만의 이메일이 된다.
(30) 스팸메일 차단
갈수록 늘어나는 지긋지긋한 스팸메일. 아웃룩과 아웃룩익스프레스의 기능을 잘 활용하면 스팸메일 수신을 줄일 수 있다.
현행 법상 스팸메일을 보낸 이가 처벌되지 않으려면 메일의 제목에 [광고]라는 문구를 넣고, 본문에는 `수신거부' 항목을 넣게 돼 있다. 이를 이용하면 된다.
먼저 아웃룩을 실행시켜 `도구'의 `규칙 마법사'를 실행한다. 규칙 마법사에서 `새로 만들기'를 선택하고, `대화삭제'를 선택한다. 그리고 아랫단에 있는 `지정단어'에 `[광고]'라고 쓴다. 그러면 `제목에 [광고]가 포함된 경우 삭제'라고 나온다. 그리고 다음조건에서 `제목에 지정된 단어가 포함된 경우'를 선택하고 다음 실행에서 `삭제'를 선택한다.
아웃룩익스프레스에서는 더 간단하다. `메시지'에서 `메시지에서 규칙만들기'를 선택한다. 규칙의 조건 선택에서 `제목란에 특정 단어 포함'과 `메시지 본문에 특정 단어 포함'을 선택한다. 그리고 규칙의 동작선택에서 `삭제'를 지정한다. 세번째 규칙설명에서 제목란의 특정단어에는 [광고]를, 메시지 본문의 특정단어에는 `수신거부'를 넣는다. 그러면 그 다음부터 [광고]와 `수신거부'라는 단어가 들어간 스팸메일은 모두 원천적으로 삭제된다.
단, `홍보', `안내', `수신거절' 등의 편법적인 표현을 단 메일들도 점차 늘어나고 있으니, 차단이 필요한 단어나 표현들은 그때그때 늘려갈 일이다.
(31) '자린고비형' 소프트웨어 '파인프린트'
사무실에서 일하다 보면 이래저래 인쇄할 문서가 한두가지가 아니다. 워드프로세서 문서는 그렇다쳐도 괜한 여백과 짜투리가 많은 인터넷 사이트나 파워포인트 문서 등을 인쇄하다 보면 종이 아깝다는 생각이 들기 마련이다.
이럴 때는 `파인프린트'라는 `자린고비형' 소프트웨어를 쓰면 문제가 깨끗이 해결된다.
파인프린트는 A4용지 한장에 2장부터 최대 8장까지의 문서를 한꺼번에 인쇄할 수 있도록 해주는 프로그램이다. 종이는 물론 잉크와 토너까지 절약할 수 있는 셈이다.
또한 이용하면 여행이나 출장을 갈 때 연락처와 호텔과 자동차 예약 상황, 지도나 식당의 목록 등 필요한 사항을 정리해 한장에 출력해 갈 수도 있는 등 활용성이 뛰어나다. 학생이라면 영어단어나 숙어, 혹은 시험범위에 있는 내용들을 정리해 한장으로 압축해 등하교길에 암기용으로 쓰면 좋을 것이다.
파인프린트는마이폴더넷(www.myfolder.net)이나쉐어웨어코리(www.shareware.co.kr)등의 소프트웨어 공개자료실에 가면 구할 수 있다.
검색코너에 `파인프린트' 혹은 'Fine Print'라고 넣고 치면 나온다. 공개자료실에 있는 쉐어웨어는 최대 8장까지만 출력할 수 있도록 한정되어 있다. 때문에 8장 이상을 출력할 경우에는 나눠서 출력해야 하는 불편함은 감수해야 한다.
(32)노트북에서 메일보내기
노트북을 사용하는 이들이 늘어나다보니, 다른 사무실이나 공공장소에서 노트북으로 인터넷을 접속하고 메일을 주고 받는 일도 늘어나게 됐다.
노트북 이용자들이 다른 환경에서 인터넷 접속을 할 때 맨처음 어려움에 부딪히는 것이 아웃룩 익스프레스를 이용해 메일 보내기다. 노트북을 쓰는 장소를 바꾸니 메일 받기는 되는데 메일 보내기가 안되더란 불평을 하는 경우가 적지 않다.
이는 아웃룩(익스프레스)의 이메일 계정에서 보내는 메일(SMTP) 서버를 바꿔주지 않았기 때문에 생기는 현상이다. 사용하는 망을 바꾸면 그 망에 맞도록 이메일용 서버를 다시 지정해 줘야 한다.
보내는 메일 서버를 바꾸려면 아웃룩(익스프레스)의 `도구'→`계정'에서 `메일'의 `등록정보'를 연다. 그러면 자신이 등록한 계정의 서버 등록정보를 볼 수 있다. 그 등록정보의 보내는 메일 계정을 각 통신망에 맞게 바꿔주면 된다.
참고로 주요통신망의 보내는 서버 주소는 다음과 같다. △케이티 하이텔 smtp.hitel.net △메가패스 kornet.net △하나로통신 mail.hananet.net △데이콤 천리안 pop.chollian.net △두루넷 smtp.korea.com
(33) 편지지 내려받기
두근거리는 마음을 전하려 할 때 문방구에서 이 편지지로 쓸까, 저 편지지로 쓸까 고민했던 추억은 누구나 한번쯤은 겪었을 학창시절의 추억이다. 인터넷으로 보내는 이메일에서도 그런 `행복한' 고민을 할 수 있다. 아웃룩익스프레스에서 지원하는 다양한 편지지를 이용하면. 단, 아웃룩(익스프레스)에서 기본적으로 지원하는 메일용 편지지는 10여종에 정도다. 대신 마이크로소프트의 홈페이지에 가면 다양한 편지지를 내려 받을 수 있다.
편지지를 추가로 내려 받으려면 인터넷이 연결된 상태에서 아웃룩(익스프레스)을 실행한다. 그리고 `도구'→옵션을 선택한다. 옵션 대화 상자가 열리면 `작성'탭에서 편지지 항목의 `추가 다운로드' 단추를 누른다.
그러면 익스플로러가 실행되면서 편지지를 내려 받을 수 있는 아웃룩 익스프레스 홈페이지에 접속이 된다. 거기서 `Download mire stationaery here'를 클릭한다. 다음 페이지가 나타나면 편지지 목록의 목록단추를 누른 다음 원하는 편지지를 선택하면 된다.
원하는 편지지를 골랐으면 `Download now'을 누른다. `파일 다운로드' 대화상자가 열리면 파일을 열지, 저장할지 물어본다. 이 때는 `열기'를 누른다. 그러면 새로운 편지지를 설치할 것인지를 물어보게 된다. `예'만 누르면 일은 끝난다.
(34) 화면보호기 암호설정
피시를 켜 놓고 자리를 비운 사이에 다른 사람이 몰래 쓴 흔적을 발견하게 되는 것은 그다지 유쾌한 일이 아니다.
이때는 화면보호기의 암호설정 기능을 이용하면 자신의 프라이버시에 대해서는 안심할 수 있다. 자리를 비우면 화면보호기가 실행되면서 다른 사람이 몰래 쓰는 일을 막아 주기 때문이다.
화면보호기 암호를 설정하려면 윈도 바탕화면에 마우스 커서를 대고 오른쪽 버튼을 클릭한다. 그리고 맨 아래쪽의 `등록정보'를 선택한다. 등록정보가 뜨면 `화면보호기' 페이지를 연다. 그러면 화면보호기의 종류를 선택할 수 있는 창 아래 `암호사용'이라는 메뉴가 보인다.
암호사용에 √하고 옆의 `변경' 버튼을 누른다. 변경버튼을 누르면 새 암호를 넣는 창이 나온다. 자신이 원하는 암호를 넣고 아래에 한번 더 넣어 확인해 주면 암호 기능은 활성화된다. 그 옆에 있는 화면보호기 대기시간을 설정(보통 10분이 적당)하면 끝이다.
암호 설정이 끝나면 그 다음부터는 화면보호기가 실행되고, 이를 끝내려 마우스를 움직이거나 키보드의 키를 치면 암호를 입력하라는 창이 뜨게 된다. 암호를 넣지 않으면 피시는 당연히 사용할 수 없다.
(35) 이메일 수신확인
이메일은 작성하기도 쉽고 주고받기도 편해 인터넷 시대에 가장 급속도로 보급된 통신수단의 하나다.
하지만 이메일의 가장 큰 단점은 상대방이 받았는지를 확인할 수가 없다는 점. 때문에 메일을 보낸 뒤 메일을 보냈다는 사실을 핸드폰 문자 메시지로 보내는 등의 다양한 보조수단이 동원되기도 한다.
상대방이 꼭 확인을 해야 하는 중요한 메일일 경우 아웃룩(익스프레스)이 메일 수신확인 기능을 쓰면 상대방이 메일을 받았는지 확인할 수 있다. 메일확인 기능을 쓰려면 아웃룩(익스프레스)의 `도구'→`옵션'에서 `확인메일'을 선택한다. 확인메일 메뉴를 열면 `읽음 확인 메일 요청'이라는 코너가 있고, `보낸 모든 메일에 읽음 확인 메일 요청'이라는 기능이 있다. 이를 지정하면 메일 수신자가 메일을 열면 상대방이 메일을 읽었다는 확인 메일이 자동으로 들어오게 된다.
그러나 이 옵션은 메일 수신자에게 귀찮다는 거부감을 주게 되므로, 쓸 때는 주의할 필요가 있다. 확인기능이 들어간 메일을 받는 입장에서 이런 기능이 귀찮다면 퇴치법도 있다. 같은 메뉴에서 `읽음 확인 메일 보내지 않음'을 선택하면 된다.
36) 300만 화소로 200dpi 출력땐 5×7 크기로
■인화위한 디지털카메라 해상도
디지털카메라 사용자가 급격히 늘고 있다. 디지털카메라로 찍은 사진은 보통 컴퓨터 모니터에서 확인하고 꼭 필요한 몇몇 사진은 온라인 사진관을 통해 인화하거나 프린터로 출력하는 것이 일반적이다. 디지털카메라의 메모리 용량이 넉넉하지 않은 경우 더 많은 사진을 찍기 위해 해상도를 낮추고 촬영하기도 하는데, 이 경우 인화를 할 때 원하는 크기의 사진으로는 인화가 불가능한 경우가 종종 생긴다. 어느 정도의 해상도로 촬영해야 원하는 크기의 사진으로 인화가 가능한지 알아보도록 하자.
디지털카메라로 찍은 사진을 인화해 주는 온라인 사진관을 살펴보면 대개 150∼200dpi(dot per inch, 1인치당 몇개의 점을 출력할 수 있는가를 뜻함)의 해상도로 사진을 출력한다. 따라서 디지털 카메라의 해상도 수준을 자주 이용하는 사진관의 출력 해상도로 나누어 나오는 인치 수를 미리 계산해 보면 오류를 미리 방지할 수 있다.
예를 들어, 요즈음 많이 보급되고 있는 300만 화소급 디지털카메라는 촬영된 영상을 최대 2048x1536의 해상도로 저장한다. 온라인 사진관의 출력 해상도를 200dpi로 가정해 디지털카메라의 해상도를 200dpi로 나누어 보면, 가로 10.2(2048/200), 세로 7.7(1536/200)인치 정도의 크기가 나온다. 즉, 8×10 의 크기로는 인화할 수 없고 5x7 정도 크기의 사진까지는 인화가 가능하다. 디지털 카메라에 저장되는 영상의 해상도를 낮춰 1280x960 으로 설정하면 촬영 가능한 사진 수는 2배 이상 늘어난다. 하지만 이 경우에는 가로 6.4, 세로 4.8인치의 크기가 되므로 4x6 사이즈가 인화할 수 있는 가장 큰 사진이 되는 것이다. 이런 방식으로 디지털 카메라의 해상도 수준을 선택할 때 미리 계산해서 크게 인화할 사진은 해상도를 높게 선택하고 찍는 것이 현명하다.
온라인 사진관에서 인화에 사용하는 장비는 같은 200dpi라 하더라도 개인이 사용하는 잉크젯프린터와는 비교할 수 없을 정도로 뛰어난 성능을 지녔으므로 잉크젯프린터로 출력하기 위해서는 더욱 높은 화소 수로 촬영하는 것이 좋다.
(37) POP3 지원땐 자동으로 쪼개 보낸뒤 합쳐줘
용량이 큰 파일을 아웃룩익스프레스를 사용해 보내고자 할 때, 보낸 전자우편이 반송되는 경우가 있다. 이런 현상은 보내고자 하는 파일 크기가 설정된 용량을 넘어설 경우에 주로 발생한다. 아웃룩익스프레스에서 용량이 큰 첨부 파일을 보낼 수 있는 방법을 알아보자.
아웃룩익스프레스로 파일이 첨부된 전자우편을 보내는 경우, 기본 설정항목에 따라서 첨부 파일 용량이 5MB를 넘으면 상대방 서버에서 전자우편을 되돌려보낸다. 이럴 때는 파일을 쪼개 보내야 하는데, 분할한 파일 수만큼 보내기 작업을 해줘야 하므로 불편하다. 하지만 수신자의 전자우편 서비스 업체가 POP3를 지원한다면, 즉 아웃룩익스프레스를 사용할 수 있다면 자동으로 파일을 분할해 보낼 수 있다. 아웃룩익스프레스를 실행한 후 [도구→계정]을 선택해 [메일] 탭으로 이동한 후 현재 사용하는 전자우편 계정을 선택하고 오른쪽의 [속성] 단추를 누른다. 해당 전자우편 계정의 [속성] 대화상자가 나타나면 [고급] 탭으로 이동한 후, [보내기] 옵션에서 ‘다음보다 큰 메시지는 작게 나눔’ 항목에 체크 표시를 하고 분할해 보낼 용량을 5MB 이하로 설정한다. 참고로, 1MB 정도로 설정하면 무리가 없다.
이렇게 해놓으면 첨부 파일 크기가 지정된 용량보다 클 경우 아웃룩익스프레스가 자동으로 나눠 보내준다. 받는 사람쪽에서는 아웃룩익스프레스가 분할된 전자우편을 일단 모두 받고 ‘분할된 메시지 부분을 합치는 중’이라는 메시지와 함께 자동으로 합쳐주기 때문에 수신자는 본래대로 합쳐진 하나의 파일로 확인할 수 있다.
(38) 할일 많은 너를 여태 방치해 뒀구나 ‘윈도키(winkey)’
컴퓨터 사용자가 항상 접하는 키보드에서 몇몇 키는 그런 키가 있는지조차 알지 못할 정도로 활용하지 않는 것들이 있다. 대표적인 경우의 하나가 보통 자판 왼쪽 하단 [Ctrl]키와 [Alt]키 사이에 있는 윈도 로고가 들어간 윈도 키다. [WinKey]라고도 하는 이 키는 단독으로 눌렀을 때 시작 메뉴를 바로 띄우는 역할을 하는 것 이상으로 다양한 기능을 지니고 있다. [WinKey]의 다양한 활용법을 알아보자.
1. [WinKey]+[D]:바탕화면을 보여줌. 다시 한 번 누르면 이전 작업 중이던 화면을 띄움.
2. [WinKey]+[E]:윈도우 탐색기를 띄움.
3. [WinKey]+[F]:시작메뉴의 검색 창을 띄움.
4. [WinKey]+[L]:사용자 변경을 위한 로그아웃 실행.
5. [WinKey]+[M]:열려 있는 모든 창을 최소화.
6. [WinKey]+[Shift]+[M]:최소화한 모든 창 다시 띄움.
7. [WinKey]+[R]:시작 메뉴의 실행 메뉴를 띄움.
8. [WinKey]+[F1]:윈도우 도움말 창 띄움.
9. [WinKey]+[Pause]:시스템 등록정보 창 띄움.
10. [WinKey]+[Ctrl]+[F]:컴퓨터 찾기 창 띄움.
11. [WinKey]+[Ctrl]+[P]:프린터 대화상자 창을 띄움.
12. [WinKey]+[Tab]:작업표시줄에 표시된 작업간 이동을 화살표 키로 가능하게 함.
(39) 주소입력창 띄워 사이트 치면 단박에
●다른 작업 하다 인터넷 접속하기
문서작업 등을 하다가 인터넷 검색을 해야 하는 경우가 종종 있다. 이럴 경우 대부분의 사용자는 바탕화면을 띄우거나 시작 메뉴를 눌러 웹브라우저 프로그램을 찾아 실행시키고 사이트의 주소를 입력해 원하는 웹페이지에 도달한다.
작업표시줄에 ‘주소입력창’을 만들어 웹사이트 주소입력만으로 단번에 원하는 웹페이지에 접속할 수 있는 방법을 알아보도록 하자.
모니터 아랫부분의 작업표시줄에 마우스를 대고 오른쪽 버튼을 클릭한다. 메뉴에서 [도구모음]→[주소]를 차례로 선택해 체크 표시를 하면 작업표시줄에 웹브라우저의 주소입력창과 비슷한 형태의 주소입력창이 만들어진다. 이 과정을 다시 반복해 체크 표시를 없애면 이 주소입력창은 없어진다.
사용법은 웹브라우저의 주소입력창과 같다. 다른 작업을 하다가도 이 주소창에 웹페이지의 주소를 입력하고 [엔터]키를 누르면 해당 사이트로 연결된다. 검색창 노릇까지 할 수 있으므로 ‘한겨레’라고 입력하면 엠에스엔(MSN) 검색 과정을 거쳐 <한겨레> 웹사이트까지 연결할 수 있다. 또 대표적 웹브라우저인 인터넷 익스플로러는 윈도 체계와 연동되어 작동하기 때문에 이 주소창을 통해 다양한 작업을 수행할 수 있다. 정확한 이름을 알고 있는 파일을 열고자 할 경우, 해당파일의 정확한 이름을 확장자까지(예를 들어 ‘알아두면 편해요.hwp’ 식으로) 입력하고 역시 [엔터]키를 누르면 해당파일이 열리고, 각종 명령어를 입력해 실행시킬 수도 있다.
(40) 4줄의 도구모음 줄여서 한줄로 ‘좁은 모니터 넓게 쓰기’
웹서핑을 하다보면 웹브라우저가 답답해 보일 때가 있다. 특히 화면이 작은 노트북 등으로 서핑을 할 때가 그런데, 브라우저 위쪽에 자리잡은 잘 쓰지 않는 아이콘과 메뉴 바가 적지 않은 공간을 차지하고 있기 때문이다. 잘 사용하지 않는 기능은 과감히 삭제하고 아이콘의 크기도 줄여 넓은 웹브라우저 창을 만들어 보자.
일반적으로 인터넷 익스플로러의 도구는 맨 위부터 메뉴, 표준단추, 주소 표시줄, 연결 등 네 줄로 이루어져 있는데, 이를 적절히 바꾸면 한 줄로 만들 수 있다. 메뉴 바에서 [보기]→[도구 모음]→[사용자 지정]을 차례로 선택한다. [도구모음 사용자 정의] 창 오른쪽에 있는 [현재 도구모음 단추] 창에서 잘 사용하지 않는 도구를 선택해 가운데의 [제거] 버튼을 누른다. 아래의 [텍스트 옵션]은 ‘도구이름 표시 안함’을 선택하고 [아이콘 옵션]은 ‘작은 아이콘’을 선택한다. [닫기]를 누르고 브라우저 메뉴 바에 마우스를 위치시킨 뒤 오른쪽 버튼을 눌러 생기는 팝업메뉴에서 [도구모음 잠금]을 선택해 해제한다. 이제 표준단추, 주소 표시줄 등의 위치를 마음대로 옮길 수 있는데, 각종 도구 바의 맨 왼쪽에 생성된 막대표시에 커서를 대고 드래그해 원하는 위치로 끌어다 붙이면 된다. 이런 방법으로 기존 4줄의 도구모음을 원하는 대로 한줄 또는 두줄로 바꿔 더욱 넓은 나만의 웹 브라우저 창을 이용할 수 있다.
또 이 상태에서 ‘F11’ 키를 누르면 웹브라우저 창이 더욱 커지는데, 하단의 작업표시줄을 확인할 수 없는 단점은 있지만 그때그때 필요에 따라 활용하면 유용하다. 이전 크기의 브라우저로 되돌리려면 다시 ‘F11’을 눌러주면 된다.
(41) 지정된 시간에 컴퓨터 끄기
용량이 큰 파일을 내려받거나 윈도의 디스크 조각모음을 하는 등 시간이 상당히 걸리는 작업을 하다가 약속 때문에 자리를 비우는 경우가 있다. 이럴 경우 지정된 시간에 컴퓨터를 종료할 수 있도록 해 두면 별 걱정 없이 자리를 비울 수 있다.
우선 손쉬운 방법으로, 바탕화면에 마우스를 대고 오른쪽 버튼을 클릭하면 [디스플레이 등록정보] 창이 뜬다. [화면보호기] 탭을 선택한 뒤 아랫쪽 [모니터의 절전기능] 옵션의 [설정]을 클릭한다. 중간의 [시스템 대기모드]를 설정하면 지정된 시간이 흐른 뒤 절전기능을 수행한다. 하단의 [모니터 끄기]와 [하드디스크 끄기]의 시간을 원하는 대로 설정한다. 설정한 시간이 흐르면 모니터와 하드디스크가 자동으로 꺼진다.
일정 시간 뒤에 컴퓨터를 종료하는 것 뿐 아니라, 부재중에도 새로 컴퓨터를 시작하거나 마우스나 키보드의 반응을 감지해 일정시간 동안 작동이 없으면 컴퓨터를 종료할 필요가 있다. 이 경우에는 공개프로그램인 ‘Exit Pro’를 사용하면 간단히 해결할 수 있다. 프로그램을 내려받을 수 있는 웹사이트 자료실에 들어가서 최신버전인 ‘Exit Pro 4.0b3’을 다운받아 설치한다.
프로그램을 설치하고 실행하면 ‘Exit Pro’ 대화창이 뜨는데, 왼쪽 아이콘들은 각각 기본예약, 타이머, 사용감시 등의 기능을 담당한다. 지정한 시간에 윈도 종료 또는 다시 시작하기 뿐 아니라 로그오프가 가능하며, 특정 파일이나 프로그램을 시작하거나 종료할 수 있다. 마우스 감지종료를 이용하면 마우스가 몇 분간 움직이지 않으면 자동으로 컴퓨터가 종료되기 때문에 컴퓨터를 켜놓고 잠이 들거나 갑자기 외출할 때 유용하게 사용할 수 있다. 또 환경설정 메뉴의 암호 기능과 윈도 사용시간 메뉴를 조합하면 컴퓨터의 사용 시간을 임의로 제한할 수 있으므로 암호를 모르는 사용자는 다시 컴퓨터를 실행할 수 없도록 조작된다. 따라서 어린이들의 무분별한 컴퓨터 사용을 제한할 수도 있다.
(42) 잠금기능 가진 Alt 키 확인 ‘한영 변환 안될 때’
인터넷에서 회원가입 등을 위해 한글을 입력하고자 하는데 한순간 한영 전환키가 작동하지 않는 바람에 한글과 영어의 전환이 전혀 되지 않을 때가 있다. 특히 영어보다는 한글로 전환이 잘 안되는 경우가 많은데, ‘새로 고침’을 눌러도 역시 한글로 전환이 되지 않아 어쩔 수 없이 창을 닫고 다시 시도하는 사용자가 많이 있다. 이 문제를 해결하는 몇 가지 방법을 알아보도록 하자.
많은 사용자들이 별도의 메모장이나 문서프로그램을 띄워 한글을 입력하고 입력한 내용을 선택, 복사한 후 브라우저의 해당 창에 붙여 넣어 사용하곤 한다. 문제 해결은 되지만 지나치게 번거로운 경향이 있다.
우선 간단하게 인터넷 주소창을 한차례 클릭한 후 다시 한영 전환키를 눌러보자. 그래도 되지 않는 경우, 인터넷 도구모음의 [도구]를 클릭하고 [인터넷 옵션]을 선택한다. [인터넷 등록정보] 창이 뜨면 다른 부분은 손대지 말고 [확인] 이나 [취소] 버튼을 눌러준다. 이후에 시도하면 한글로 전환이 된다. 또 다른 방법은 [Ctrl]+[N]을 누르거나 도구모음의 [파일]→[새로 만들기] →[창]을 차례로 선택해 새 창을 만들어 시도하면 한영 전환이 된다.
이러한 모든 시도에도 문제가 해결되지 않으면 확인해 볼 내용이 있다. 키보드의 윈도키(윈도 마크표시 있는 키) 옆에 있는 [Alt] 키가 한영 변환 잠금기능을 가지고 있다. 종종 이것을 실수로 눌러서 한영 전환이 되지 않는 경우가 있으니 다시 한 번 [Alt] 키를 눌러준 후 시도하면 된다.
(43) 임시파일 등 제거 프로그램 설치
"필요없는 파일 없애기’
필요에 따라 내려받아 설치한 프로그램을 더 이상 사용하지 않을 때에는 해당 프로그램에서 지원하는 ‘Uninstall’ 기능을 사용하거나 [제어판] 메뉴 가운데 [프로그램 추가/제거] 항목을 이용해 제거한다. 하지만 몇몇 프로그램은 이런 제거작업이 제대로 수행되지 않기도 하고, 사용 중에 만들어진 임시파일이 제거되지 않고 남아 있는 경우가 종종 있다. 이런 파일은 사용자 피시의 디스크 공간을 차지할 뿐만 아니라, 시스템 속도를 느리게 하는 원인이 되기도 한다. 불필요한 파일을 찾아내 완전히 없애는 방법을 알아보자.
‘HDCleaner’는 불필요한 파일을 검색해 제거하는 공개프로그램이다. 우선 자료실에서 최신버전인 ‘HDCleaner v2.328’을 내려받아 설치한다. 프로그램을 실행하면 왼쪽에 메뉴가 보인다. 각각의 메뉴를 사용하면 현재 사용중인 하드디스크의 총공간, 사용공간 등의 사용정보를 확인할 수 있으며, 불필요한 파일을 찾아서 선택적으로 삭제할 수도 있다.
[Clean Harddrive] 메뉴는 디스크 내의 chk, log, _mp, ~**, bak, tmp 등의 확장자를 가진 임시파일이나 손상된 파일을 삭제하는 기능을 수행하며, [Clean Folders] 메뉴를 사용하면 임시 파일이 쌓이는 특정 폴더(예를 들어 휴지통, Temp) 내의 파일을 삭제할 수 있다.
[Internet]은 웹브라우저를 사용하면서 쌓이게 되는 쿠키, 히스토리, 캐시 등을 삭제한다.
특정 파일을 삭제하기 껄끄러운 경우에는 해당 파일을 백업할 수도 있다. [Option]에서 [Backup]을 선택하면 해당파일이나 폴더를 'Zip'으로 압축해 [HDCleaner] 폴더 내의 [ZipBackup]에 자동으로 백업해 주기도 한다.
또 [Option]에서 [Taskmanager]를 선택하면 예약기능, 시간설정기능 등이 있어 원하는 때에 필요한 작업을 실행하도록 설정할 수 있다.
(44) 복사 쉽고 다른 프로그램 실행도 ‘보내기’ 메뉴
◇파일이나 폴더 ‘보내기’
실제로 활용해 보면 뜻밖의 편리함을 제공하는데도 사용자들이 잘 알지 못해 사장되는 기술 가운데 하나가 파일이나 폴더를 선택하고 오른쪽 버튼을 클릭할 때 나타나는 ‘보내기’ 메뉴다.
‘보내기’ 메뉴에서 가장 많이 이용되는 기능은 파일이나 폴더를 플로피디스크로 복사하는 것이다. 같은 방법으로 ‘내 문서’나 ‘편지함’ 폴더에 파일이나 폴더를 쉽게 복사할 수 있다. 이밖에도 각종 응용 프로그램을 연결해 실행할 수 있다. 기본적으로 이 ‘보내기’ 메뉴에 들어있는 내용 및 프로그램은 윈도 98 운영체제의 경우, [C:\WINDOWS\SendTo] 폴더에 들어있고 윈도XP를 운영체제로 사용하는 컴퓨터는 [C:\Documents and Settings\packman\시작메뉴] 폴더에 들어 있다.
텍스트파일의 기본 프로그램이 메모장으로 설정돼 있다면 해당파일을 실행시켰을 때 메모장이 열리고 그 내용이 나타난다. 하지만 메모장이 아닌 한글(hwp)프로그램을 통해 텍스트파일의 내용을 보고자 한다면, 파일 형식을 바꿔 다시 지정하고 한글프로그램을 실행시키는 번거로운 과정을 거치는 사용자가 대부분이다. 그러나 한글(hwp)프로그램의 바로가기 아이콘을 [C:\WINDOWS\SendTo] 폴더에 복사해 놓으면 간단하게 해결된다. 열고자 하는 텍스트파일을 마우스 오른쪽 버튼으로 클릭하고 [보내기] - [한글(hwp)]을 선택하면 한글프로그램으로 텍스트를 볼 수 있다. 다른 프로그램들도 같은 방법으로 등록시키면 간단하게 관련성 있는 다른 응용프로그램에서 내용을 확인할 수 있다.
또 보내기 기능을 이용해 파일을 전송할 때 키를 누르면 또다른 기능을 사용할 수 있다. 플로피 디스켓이나 내 문서 등으로 보내기 기능을 사용하면 파일이 복사되지만, [shift] 키와 함께 사용하면 파일이 이동되며 이전 파일은 사라지게 된다.
(45) 붓·압축공기로 먼지 ‘훅’ 성능 ‘씽씽’
‘피시 청소하기’
한 해를 시작하며 피시 안의 각종 이물질과 먼지를 털어내고 새로운 기분으로 출발해 보면 어떨까
먼지는 직접적인 시스템 고장을 불러온다고 할 수 없지만, 쌓이게 되면 방열에 문제가 생기고, 특히 건조한 겨울철에는 정전기를 일으켜 시스템 고장의 원인이 된다.
청소는 탄소 압축공기를 이용하거나 붓을 이용하는 방법이 있다. 압축공기 제품은 강력한 바람을 불어내 먼지나 이물질을 날려 버린다. 구석이나 붓을 쓸 수 없는 위치의 먼지를 제거하는 데는 이 방법이 가장 효과적이다. 주의할 것은, 피시 전원을 끄고 1시간 이상 지나 시스템 장치들이 충분히 식은 다음에 청소해야 한다는 점이다.
■플로피 디스크 드라이브(FDD) 청소
먼지에 가장 민감한 플로피디스크 드라이브는 자주 청소하는 게 좋다. 피시 커버를 구태여 열지 않아도 되며, 플로피디스크를 넣는 부분에 압축공기를 뿜어주면 된다. 그 다음에는 클리닝 디스크를 이용해 디스크 헤드를 청소해주는 것이 좋다. 자주 할 필요는 없지만, 헤드가 오염되면 디스켓을 읽지 못하는 등의 문제가 생긴다. 헤드클리너는 디스켓과 비슷하게 생겼는데, 천으로 된 내용물이 들어 있다. 이 천에 클리닝액을 적당히 묻혀 드라이브에 넣으면 소리를 내며 헤드를 닦는다.
■프린터 먼지제거
먼지는 프린터에서도 곤란한 현상을 많이 일으킨다. 많이 사용하는 잉크젯 프린터의 경우 헤드 주변을 깨끗이 할 필요가 있다. 헤드에 먼지가 많이 끼면 출력물의 상태에 영향을 미치기 때문이다.
■조심해야 할 오멸물질
음료나 커피 등 액체는 키보드, 플로피 디스크 등에 치명적인 고장을 일으키며, 모니터나 본체의 내부에 흘러드는 것도 고장 원인이 될 수 있다.
많은 사람들이 갖는 관심 중에 한 가지는 담배연기가 주는 영향에 관한 것이다. 담배 연기는 테이프 백업 장치나 구형 디스크 드럼 등에는 문제를 일으키지만, 최근 시스템에서는 별 문제가 되지 않는다. 문제가 된다면 담뱃재에 의한 오염 정도일 것이다
(46) 나만의 메신저 만들기
이모티콘으로 꾸미면 더 깜찍
국내 사용자가 1700만명에 이르는 것으로 추산되는 메신저는 주요 통신수단의 하나로 자리매김해가고 있다. 최근에는 영상, 음성 대화 등 다양한 멀티미디어 기능에 이모티콘을 이용한 꾸미기까지 속속 도입되고 있다.
대표적 메신저 프로그램으로는 MSN메신저(messenger.msn.co.kr), 네이트온(nateon.nate.com), 드림위즈지니( www.dreamwiz.com/gn/main), 버디버디( www.buddybuddy.co.kr) 등이 있는데, 이 가운데 가장 많이 쓰는 MSN메신저 6.0을 중심으로 간편하게 나만의 메신저를 꾸밀 수 있는 방법들을 알아보자.
MSN메신저에서 대화명 혹은 글꼴과 글씨 색깔 등을 바꾸고 싶다면 인스턴트 메시지 창 하단의 글꼴 아이콘을 클릭한다. 글씨 크기와 유형, 그리고 효과까지 함께 바꿀 수 있다.
또 메신저를 통해 ‘셀프메이드 이모티콘’이라고 불리는 자기만의 독특한 이모티콘을 만들 수도 있다. 이모티콘을 만들기 위해서는 메신저 메인 화면 또는 메시지 창에 있는 도구메뉴를 선택하고 ‘이모티콘 만들기→추가→이미지 찾기’를 차례대로 클릭해 이모티콘으로 사용하고자 하는 이미지를 선택한다. 이 때 중요한 것은 '이모티콘에 사용할 바로가기 키를 지정해 줘야 한다. 만약 선택한 이모티콘 이미지의 바로가기 키를 ‘0’으로 지정했다면 대화 도중 ‘0’을 대화창에 입력할 때마다 지정한 이모티콘이 대화창에 뜨게 된다.
만들어진 이모티콘들을 확인하고 싶을 때는 인스턴트 메시지 창 하단에 있는 이모티콘 아이콘을 누르면 자신이 선택한 이미지가 ‘이모티콘 드롭다운’에 올라있음을 확인할 수 있다.
메신저를 통해 사진을 올리거나 바꿀 수도 있는데, 메신저 메인 화면이나 인스턴트 메시지 창에 있는 ‘도구’에서 ‘공개사진 바꾸기’를 클릭한 후 ‘찾아보기’를 통해 원하는 사진파일을 지정한 다음 확인을 누른다.
대화상대에 따라, 기분에 따라 멋스러운 메신저 대화창의 배경화면을 갖고 싶다면 인스턴트 메시지 창 하단의 ‘배경’을 클릭해 메뉴 중 ‘배경 만들기’를 선택한 다음 ‘찾아보기’를 통해 원하는 이미지를 선택하면 된다. 배경화면을 대화 상대와 공유하고 싶다면 ‘현재 배경 공유’를 누른다.
(47) 원격데스크톱 이용하기
윈도XP 원격 데스크톱으로 척척
집에서 회사 피시를, 회사에서 집에 있는 피시를 마음대로 다룰 수 있을까 윈도엑스피(XP) 운영체제를 쓰고 인터넷에 연결돼 있다면 가능한 일이다. 원격 데스크톱 기능을 기본적으로 지원하는 윈도엑스피에서는 추가비용 없이 원격작업을 할 수 있다.
우선 서버 피시에서 원격데스크톱 기능을 활성화시킨다. ‘제어판→시스템→시스템 등록 정보→원격’ 탭을 선택한다. 그 다음 ‘사용자가 이 컴퓨터에 원격으로 연결할 수 있음’ 항목을 선택한다. 그리고 암호를 만들라는 메시지가 나오는데, 계정 암호는 제어판의 ‘사용자 계정’ 아이콘을 더블클릭하면 설정할 수 있다.
컴퓨터 관리자 권한을 가진 계정은 별다른 설정을 하지 않아도 원격으로 피시에 접속할 수 있지만, 제한된 권한을 가진 계정은 따로 설정을 해줘야 원격 제어가 가능하다. 설정을 위해 ‘시스템 등록정보’ 창에서 ‘원격’ 탭에 있는 ‘원격사용자 선택’ 버튼을 누르면 나타나는 창에서 ‘추가’ 버튼을 클릭한다. ‘선택할 개체 이름’ 항목에 사용자 이름을 입력한다. 이후 원격 데스크톱 사용자 목록에 방금 추가한 사용자 이름이 나타나면 ‘확인’을 누른 뒤 ‘시스템 등록정보’ 창을 닫는다. 이로써 원격 데스크톱 연결을 위한 모든 준비가 끝났다.
이제 클라이언트 피시에서 서버 피시를 원격으로 제어해 보자. 클라이언트 피시에서 ‘시작→모든프로그램→보조 프로그램→통신’을 클릭한 뒤 ‘원격 데스크톱 연결’을 선택한다. 이 창에서 연결할 피시의 아이피(IP) 주소를 ‘컴퓨터’ 항목에, ‘사용자 이름’과 ‘암호’에 관리자 계정과 비밀번호를 입력하고 ‘연결’ 버튼을 누르면 바로 해당 피시에 연결된다.
이제 멀리 떨어진 곳의 피시를 눈앞의 피시 다루듯 필요한 프로그램을 실행하거나 자료에 접근할 수 있으며, 서버 피시와 클라이언트 피시가 파일을 주고받을 수 있다.
원격 데스크톱 기능을 이용할 때에는 반드시 해킹을 막을 수 있도록 계정에 비밀번호를 지정하는 게 좋다. 서버 피시로서의 기능은 윈도엑스피에서만 추가조처 없이 지원되지만, 접속하는 곳은 윈도95나 98을 이용해도 된다. 물론 두 피시 모두 윈도엑스피를 사용한다면 별 다른 준비 없이 원격 작업을 할 수 있다.
(48) 전자우편 백업하기
DBX 파일 '이메일 백업' 폴더로
대부분의 피시 사용자들은 백업의 중요성은 잘 알고 있지만, 운영체제를 다시 설치할 때나 하드디스크 공간이 부족할 때를 빼고는 데이터를 백업하는 경우가 거의 없다. 그러다 하드디스크 데이터를 한 번 날리고 난 후에야 후회하는 게 보통이다. 데이터 중에도 보내고 받은 전자우편은 가장 중요한 자료들이므로 백업 목록 일순위다.
가장 흔하게 사용하는 아웃룩익스프레스와 아웃룩 전자우편의 백업 요령을 알아보자.
아웃룩익스프레스는 윈도에 내장된 프로그램이다. 윈도를 재설치하면 프로그램 폴더가 초기화돼 저장된 전자우편이 모두 사라지므로 정기적으로 백업해 두는 게 좋다. 아웃룩익스프레스에 편지가 쌓여 있을수록 속도가 느려지고, 편지가 한꺼번에 날아가는 수도 있다. 주기적으로 백업을 해놔야 만일의 경우에 대비할 수 있으며, 적어도 세 달에 한 번씩 백업해 두는 게 좋다.
전자우편 데이터가 저장된 위치는 ‘받은 편지함’의 등록정보에서 확인할 수 있다. ‘받은 편지함’을 마우스 오른쪽 버튼으로 클릭하고 ‘속성’을 선택하면 ‘등록 정보’ 창이 열린다. 여기서 ‘이 폴더가 저장될 파일’ 항목 아래 나와 있는 경로가 전자우편 데이터가 저장되는 위치다.
윈도 탐색기를 실행하고 방금 확인한 경로를 찾아가면 확장자가 ‘DBX’인 파일이 여러개 있을 것이다. 이것이 전자우편 데이터를 저장하고 있는 파일이다. 파일명은 아웃룩익스프레스에 있는 편지함과 같으며, 이름에 해당하는 편지함의 전자우편을 담고 있다. 지운 편지함 DBX파일을 제외하고 나머지 파일을 ‘이메일 백업’이라는 폴더에 복사하면 데이터 백업이 끝난다.
아웃룩을 전자우편 클라이언트로 사용한다면 ‘내보내기’ 기능을 이용해 데이터를 백업할 수 있다. 아웃룩익스프레스를 실행하고 메뉴에서 ‘파일→가져오기/내보내기’를 선택한다. ‘가져오기/내보내기 마법사’ 창이 열리면 ‘수행할 작업 선택’ 항목에서 ‘내보내기→파일’을 선택하고 ‘다음’ 버튼을 누른다. ‘만들 파일 형식’에서 ‘개인 폴더 파일(.pst)’을 선택하고 ‘다음’ 버튼을 눌러 ‘이메일 백업’ 폴더에 저장하면 된다. 아웃룩의 전자우편 데이터를 담고 있는 파일의 확장자는 ‘.pst’다.
(49)그림파일 보기·확장자 바꾸기
용량 큰 파일 ‘ACDSee’로 일괄변환
컴퓨터 파일의 종류와 수는 오늘도 늘고 있다. 이 때문에 파일의 종류와 속성을 표현하는 정보인 확장자의 중요성이 갈수록 더해진다. 특히 그림파일의 확장자는 그 종류와 쓰임새가 많아, 자세히 알아둘 필요가 있다.
문서파일과 달리 그림파일은 작성과 편집보다는 주로 파일의 내용을 확인하기 위해 이용한다. 윈도에서 기본으로 제공하는 그림보기 프로그램에는 그림판과 윈도 사진 및 팩스 뷰어, 인터넷 익스플로러가 있다. 이런 것으로 bmp, jpg, pcx, gif 등의 그림파일을 열어볼 수 있지만, 속도가 느리고 불편해서 많이 쓰지 않는다.
그래서 ‘알See’나 ‘ACDSee’ 같은 전문 뷰어 프로그램을 이용한다. ‘알See’는 빠르고 간편하게 그림파일 내용을 보여준다. 대부분의 확장자를 지원하며, 국산 프로그램이라 이용법도 쉽다. ‘ACDSee’는 덩치가 커서 조금 부담스럽긴 하지만, 간단한 편집작업을 하는 데에는 더할 나위 없이 좋다. 포토샵이나 페인트샵 등을 이용해 전문적인 이미지 편집을 하는 사람이 아니라면, 두 프로그램만으로 원하는 작업을 충분히 할 수 있다.
그림파일을 관리하거나 전송할 경우에 파일의 형식을 바꿔 써야 할 때가 자주 있다. 같은 그림이라도 형식에 따라 품질이나 용량이 달라지기 때문이다. 용량이 큰 파일을 홈페이지에 올리기 위해 jpg나 gif로 바꾸는 작업이 대표적이다. 이때 바꿔야 할 파일의 수가 많다면 ‘ACDSee’의 일괄변환 기능을 이용하면 편하다.
먼저 ‘ACDSee’를 실행하고 형식을 바꾸고 싶은 파일을 선택한다. 파일을 모두 골랐으면 선택 영역 위에서 마우스 오른쪽 버튼을 누르고 ‘Convert’ 메뉴를 누른다. 그러면 ‘Image Format Conversion’ 창이 뜬다. 위쪽의 ‘Format’ 목록에서 바꾸고 싶은 파일 종류를 선택하고 오른쪽 ‘Format settings’ 버튼을 누른다.
변환파일의 옵션을 조절하는 창이 뜨면 ‘Image quality’ 항목의 막대를 움직여 이미지의 품질을 조절한다. 막대가 ‘Best compression’ 쪽으로 가면 용량이 작은 대신 이미지의 질이 떨어지고, ‘Best quality’ 쪽으로 가면 품질은 좋지만 파일 크기가 커진다. 그리고 ‘OK’ 버튼을 누르면 된다.
(50) 연결프로그램 설정
'시프트+마우스 오른쪽' 누르고 선택
때때로 어떤 파일을 열기 위해 더블클릭하면, 열려야 할 소프트웨어 대신 엉뚱한 소프트웨어가 실행되는 때가 있다. 가령 jpg나 gif 파일을 누르면 익스플로러에서 실행된다든지, mp3 파일을 클릭했는데 리얼플레이어나 윈도미디어플레이어가 뜨곤 한다.
이는 피시에 해당 종류의 파일을 처음 내려받았을 때 파일을 실행시키는 연결프로그램을 제대로 설정해 주지 않았기 때문이다. 파일에 맞는 프로그램이 없을 경우 윈도는 해당 파일을 여는 기능이 있는 다른 응용소프트웨어를 찾아 임의로 연결시킨다. 이렇게 되면 파일이 열리기는 하지만, 제대로 된 기능을 이용할 수 없다. 전혀 엉뚱한 프로그램으로 연결하면 그 종류의 파일은 아예 실행이 되지 않는 경우도 있다.
이런 경우에는 연결프로그램을 제대로 다시 설정해주기만 하면 문제는 끝난다. jpg파일이 익스플로러로 열린다고 하면, 마우스의 커서를 아무 jpg에나 대고 ‘shift’키를 누른 상태에서 마우스의 오른쪽 버튼을 누른다. 그러면 뜨는 메뉴 중간에 ‘연결프로그램’이란 항목이 나온다. 이를 실행하면 ‘사용할 프로그램을 선택하십시오’라는 안내가 나온다. 아이콘으로 표시된 목록에서 해당 파일과 연결시킬 프로그램을 찾는다. 위와 같이 jpg파일을 열기 위해서는 acdsee.exe 등과 같은 그래픽 프로그램과 연결시켜야 할 것이다. 목록에 원하는 프로그램이 없으면 아래의 ‘기타’를 눌러 해당 프로그램이 있는 폴더를 찾아 연결시켜 주면 된다. 나오기 전에 꼭 ‘이 형식의 파일을 열 때 항상 이 프로그램을 사용’을 지정해야 한다.
또 파일과 프로그램간의 연결 관계는 폴더나 탐색기의 <보기> 메뉴에서 <폴더 옵션>을 선택하고 <파일 형식> 탭을 누르면 자세하게 볼 수 있다. 기존의 연결프로그램을 다른 프로그램과 연결하기 위해서는 화면 오른쪽에 있는 버튼 중 ‘편집’을 눌러 변경할 수 있다.
<인터넷 발품 들인 만큼 '보람'>
불황이 깊어지면서 신제품보다는 중고품을 찾는 실속파들이 늘어나는 추세다. 값비싼 정품 노트북과 디지털카메라보다는 값싼 중고품을 사고 싶지만 어떤 제품을 사야 좋을지, 판매자를 믿어도 되는지 불안해 중고품 구매를 망설이는 경우도 많다. 중고품을 고를 때 어떤 부분을 꼭 따져봐야 하는지, 좋은 중고품을 가려내는 방법과 함께 다양한 중고품 사이트를 소개한다.
중고 피시를 살 때는 정확한 컴퓨터 사양을 꼭 체크해야 한다. 중앙처리장치(CPU)는 무엇인지, 메모리는 얼마나 되는지, 하드디스크는 몇 GB인지를 꼼꼼히 따져보자. 그리고 유지보수가 가능한 지도 알아보자.
구입 전에 꼭 다나와( www.danawa.co.kr)처럼 컴퓨터 부품 가격을 알려주는 사이트에서 신제품 가격이 얼마나 되는지 알아보자. 신제품 가격이 어느 정도인지 알아두면, 중고 피시는 어느 정도가 적정선이라는 것을 미뤄 짐작할 수 있기 때문이다.
중고피시 관련 제품을 전문적으로 판매하는 곳으로는 중고포유( www.junggo4u.com)와 컴퓨터 전문 쇼핑몰 팝스포유( www.pops4u.co.kr) 등이 있다.
중고 노트북을 살 때는 액정화면과 키보드, 배터리 등을 주의깊게 체크한다. 노트북 가운데 출시된 지 오래된 제품은 부품 생산이 중단되는 경우도 있다. 노트북 또한 구매 전에 국내외에서 생산되는 노트북에 대한 평가를 알아볼 필요가 있다. 노트북 인사이드( www.nbinside.com)나 바른정보( www.mynotebook.co.kr), 제로로( www.zeroro.co.kr)에서 관련 정보를 찾아볼 수 있다.
옥션( www.auction.co.kr)이나 이세일( www.esale.co.kr), 와와( www.waawaa.com) 등의 유명 경매사이트는 개인간 직거래보다 안전하게 거래할 수 있어 중고품 구매에 따르는 불안감을 줄여준다.
(51) PC 활용한 홈시어터
다중채널 사운드카드등 갖추면 OK
홈시어터가 빠르게 확산되면서 피시를 이용한 홈시어터도 인기를 끌고 있다. 대형화면에 빔프로젝터급의 영상 재생장치, 입체음향효과를 구현하는 돌비사운드시스템 등 극장 같은 시스템을 갖추려면 많은 돈이 들지만, 피시를 이용하면 적은 비용으로 홈시어터를 꾸밀 수 있기 때문이다.
피시를 이용한 홈시어터의 구현 방법과 단점에 대해 살펴보자. 피시 환경에서 홈시어터를 꾸미기 위해선 입체음향을 지원하는 다중채널(2.1,4.1,5.1채널) 사운드카드와 스피커 세트, 디브이디(DVD)롬, 디브이디 타이틀만 업그레이드해 갖추면 된다.
사운드카드는 5.1채널 입체음향을 지원하는 동영상 재생 소프트웨어가 있는지를 살펴보고 산다. 홈시어터를 제대로 갖추려면 5.1채널 스피커를 구입하는 것이 좋지만, 4채널 다운믹싱이나 스테레오 제품도 디브이디를 감상하는 데 큰 지장은 없다. 하지만 저음을 울려주는 서브 우퍼가 없으면 디브이디의 감동은 반감할 것이다.
다음으로 디브이디롬 드라이브를 설치한다. 가정용으로 쓰이는 디브이디플레이어보다 값싸고, 특히 시디(CD)롬과 디브이디롬 모두 재생할 수 있다. 디브이디 소프트웨어로는 파워디브이디나 윈(Win)디브이디 중 하나를 설치한다.
펜티엄급 피시에는 대부분 그래픽카드가 설치돼 있는데, 동영상을 보기에 너무 낮은 사양이라면 동영상을 제대로 처리할 수 있는 적당한 용량의 그래픽카드로 바꾸는 것이 좋다.
피시로 만든 홈시어터의 단점은 번거롭다는 것이다. 일반적인 홈시어터 시스템에서는 텔레비전을 켜고 디브이디 타이틀을 플레이어에 삽입하기만 하면 된다. 하지만 피시의 경우 디브이디롬을 달았다고 해서 끝나는 게 아니라 디브이디 영화 감상을 위한 소프트웨어를 설치해야 하고 그에 따른 사용법도 익혀야 한다. 또한 피시가 켜질 때까지 기다려야 한다는 불편함도 있다.
또 피시용 모니터의 크기에 따른 문제가 있다. 대개의 텔레비전은 화면 크기가 20인치가 넘지만, 피시용 모니터는 17인치 이하인 경우가 많다. 따라서 여러명이 피시 홈시어터를 통해 영화를 감상하는 데는 무리가 따라, 가족용 홈시어터로 사용하는 것은 적합하지 않다는 평가다.
(52) 패치 내려받아 소프트웨어 업그레이드 하기
홈페이지 공개파일 활용 효과 '쏠쏠'
소프트웨어 성능을 높이고 오류 발생을 최소화할 수 있는 패치에 대해 알아 보자.
패치(Patch)란 소프트웨어를 출시한 후 발견되는 오류를 해결하기 위해 개발사가 무료로 배포하는 버그 수정 프로그램이다. 가령 게임인 경우에는 특정 캐릭터가 지나치게 강하게 설정돼 있다든지, 게임 도중 갑자기 화면이 멈춘다든지 하면 패치 파일을 제공한다. 그래픽카드나 소리카드 같은 하드웨어의 드라이버 업데이트도 패치라고 한다.
패치는 소프트웨어의 전반적인 업그레이드가 아니라 간단한 버그 수정이 목적인 만큼 서비스 팩 등에 비해 파일 크기가 매우 작은 편이다. 그래서 예전에는 주로 플로피디스켓이나 피시통신 관련 게시판을 통해 패치가 이뤄졌으나, 최근에는 주로 개발사 홈페이지를 통해 전세계 사용자들에게 무료로 제공된다.
하지만 홈페이지를 통해 패치파일을 내려받아 설치한다고 해서 반드시 성능이 눈에 띄게 개선되는 것은 아니다. 패치는 대부분 일반 사용자가 알아차리기 힘든 프로그램의 오류나 보안 정도, 프로그램 실행 속도 등에 관한 것이기 때문이다. 그저 그동안 자신도 모르게 발생하던 오류가 바로잡혀 프로그램을 좀 더 안정적으로 이용할 수 있다는 데에 만족해야 할 것이다.
윈도에서 패치를 설치하는 방법은 크게 두가지다. 하나는 윈도의 자동 업데이트 기능을 이용하는 방법이고, 다른 하나는 마이크로소프트 등의 홈페이지를 방문해 관련 파일을 내려받는 것이다. 이 중 자동업데이트는 설치가 손쉽다는 장점이 있지만, 간혹 불필요한 패치파일까지 설치하는 경우가 있기 때문에 홈페이지를 직접 방문해 기술 정보를 알아보고 나서 설치하는 것이 바람직할 때가 있다.
예를 들면 마이크로소프트가 테크넷( www.microsoft.com/korea/technet)등 관련 홈페이지를 통해 공개하는 패치파일을 활용할 수 있는데, 이를 통해 윈도, 인터넷 익스플로러, 엠에스 오피스 같은 일반 피시용 소프트웨어는 물론이고 에스큐엘(SQL) 서버나 익스체인지 서버 등 기업용 솔루션의 버그까지 모두 수정할 수 있다.
(53) 윈도에서 특수문자 쓰기
한글97 등의 문서작성 프로그램이 아닌 윈도나 익스플로러 등에서 글쓰기를 하다 보면 가끔 ◎, ¥, 〈, * 등과 같은 특수문자를 써야 할 때가 있다. 그럴 때 특수문자를 쓸 엄두를 못내거나 아래아한글이나 엠에스 워드를 실행시켜 원하는 특수문자를 찾아 복사해서 옮겨 쓰는 방법을 이용하는 수가 많다.
이럴 때 쓸 수 있는 윈도의 숨겨진 기능 하나가 ‘한글자음+한자키’다. 인터넷 게시판처럼 글을 쓰는 곳에서 한글자음 ‘ㅁ’을 누르고 한자키를 눌러 보면 모니터 오른쪽 하단 한자가 나오는 조그만 창으로 1)#, 2)&, 3)*, 4)@,5)§.6)※,7)☆,8)★,9)○ 등과 같은 새로운 기호들이 뜨게 된다. 이처럼 'ㅉ'을 제외한 모든 자음을 누른 뒤 한자키를 누르며 워드 프로그램에서 사용할 수 있는 모든 특수문자, 기호를 사용할 수 있다.
ㅈ을 누르고 한자키를 누르면 1,2,3,4나 Ⅰ,Ⅱ,Ⅲ,Ⅳ와 같은 숫자를 넣을 수 있고, ㅅ을 이용하면 ㉠,㉡,㉢,㉣나 ⓐ,ⓑ,ⓒ.ⓓ와 같은 한글, 로마자 특수문자가 나온다. 시험삼아 ㅂ,ㅁ,ㅋ,ㅌ,ㄴ,ㅈ,ㄷ,ㅇ,ㅊ,ㄱ,ㄹ,ㅍ,ㅎ,ㅅ,ㄲ,ㅆ,ㅃ,ㄸ 등 18개 자음을 누르고 각각 한자키를 눌러보면 다양한 특수문자의 세계를 찾아낼 수 있다. 또, 최근 일본어 문자 입력도 손쉽게 할 수 있는데, 'ㄸ'과 한자키를 누르면 히라카나, 'ㅃ'과 한자키를 누르면 가타카나 문자를 입력할 수 있다.
또 윈도 문자표를 이용하는 방법이 있다. 화면 왼쪽 하단에 있는 '시작'버튼을 클릭해 '프로그램→보조프로그램→시스템도구→문자표'를 클릭하면 문자표가 나온다. 윈도98의 경우, 문자표가 없는 이들은 설치할 때 표준설치를 한 경우인데, 이 때는 문자표를 설치해야 사용할 수 있다. 설치는 '제어판→프로그램 추가삭제→윈도설치→시스템도구→문자표'를 선택하면 할 수 있다.
이모티콘 마니아들은 이런 기능을 이용해 다른 사람들이 만들지 못하는, 자기만의 개성을 담은 다양한 이모티콘과 글자들을 만들어 낸다. 이는 전자우편을 보낼 때도 유용하게 쓸 수 있다.
(54) 소리로 알아보는 컴퓨터 증세
켤 때 '삑'소리 4번 나면 메모리 이상
컴퓨터를 켤 때 일반적으로는 ‘삑’하는 소리를 한번 낸다. 이 소리는 “이 컴퓨터가 정상입니다”라는 뜻이다. 컴퓨터에 문제가 생기면, 이 소리가 다르게 난다. 컴퓨터를 켰을 때 나는 삑 소리의 형태로도 컴퓨터의 이상 여부를 판단할 수 있다.
△한번 길거나 2~3번 날 때:메모리쪽 이상으로, 메모리를 다시 꽂아본다. 그래도 계속 그러면 메모리를 교체해야 한다.
△4번 날 때:메모리 이상이거나 시스템의 첫번째 타이머가 동작하지 않는 경우다. 가장 많이 발생하는 오류 가운데 하나이며, 대부분 메모리나 주기판 불량이 원인이다. 설치 때 메인보드에 충격을 주었을 가능성이 크다. 메모리나 메인보드를 교체해야 한다.
△5번 날 때:주로 중앙처리장치(CPU)에서 에러가 발생했다는 소리다. 시피유나 메인보드를 교체해야 한다. 그래픽카드나 소리카드 이상일 수도 있다.
△6번 날 때:중앙처리장치를 보호모드에서 동작시킬 수 없다는 에러를 뜻한다. 키보드 제어칩을 다시 꽂아 보고, 그래도 해결되지 않으면 이 칩을 교체해야 한다. 그래도 안되면 키보드의 퓨즈 또는 키보드 자체를 바꿔야 한다.
△7번 날 때:시스템 프로세서에 ‘익셉션 인터럽트 에러’가 발행한 경우로, 메인보드가 불량이니 교체해야 한다.
△8번 날 때:그래픽카드를 찾을 수 없거나 그래픽카드의 메모리에 이상이 있는 경우다. 그래픽카드의 메모리를 교체하거나 그래픽카드 자체를 바꿔야 한다.
△9번 날 때:롬(Rom)의 체크 값이 바이오스에 기록된 것과 다른 경우로, 새로운 바이오스 롬 칩을 써야 한다.
이들과 다른 소리가 날 때도 있는데, 대부분 카드 형태의 주변기기들이 제대로 끼워지지 않은 경우다.
(55) 블로그 활용하기
글·동영상·게임‥특색 따라 사이트 골라
지난해 국내에 처음 등장한 블로그는 처음에는 빈약한 디자인과 기능 때문에 큰 호응을 얻지 못하다가 점차 사진, 동영상 등 멀티미디어 콘텐츠를 올릴 수 있도록 개발되면서 최근 들어 네티즌의 호응을 얻기 시작했다.
블로그(blog)란 인터넷을 뜻하는 웹(web)에 일지(log)가 합쳐져 만들어진 말이다. 네티즌 개인이 콘텐츠 생산의 주인공이 돼 운영하는 게시판 형식의 웹페이지를 말한다. 원래 개인홈페이지가 상대적으로 발전한 우리나라에서는 거기에 멀티미디어 콘텐츠를 결합하는 발전 형태를 보이고 있다.
우선 만들기 쉽다는 게 블로그의 최대 강점이다. 블로그는 기존 홈페이지 개설과정의 어려운 인터넷 데이터베이스 관리, 복잡하고 전문적인 지식이 필요한 제작과 운영 기술 등을 요구하지 않는다. 과거에는 개인 홈페이지를 만들려면 에이치티엠엘(HTML) 언어와 웹 저작도구 프로그램을 알아야 했다. 기본적인 블로그는 워드프로세서만 사용할 수 있으면 가능하다. 블로그 관련 홈페지에 들어가 회원 가입을 하고 몇 가지 선택사항만 기입하면 자신의 블로그 사이트가 생긴다. 텍스트 뿐만 아니라 그림 사진 음악 등도 자신의 하드에서 끌어와 올릴 수 있다. 보통 블로그당 5MB 정도의 용량을 무료로 제공한다.
주요 블로그 서비스 제공 사이트에는 에이블클릭, 네이버 페이퍼, 인티즌의 마이미디어, 게임블로그, 네이트닷컴 블로그, 야후코리아 블로그 등이 있다.
각 사이트별로 특징이 있는데, 에이블클릭의 블로그는 자신의 의견이나 주장을 싣는 게 주라면, 네이버 페이퍼는 많은 회원들이 자신의 글을 볼 수 있고 대부분 가벼운 일기나 수필의 형식이 글이 많다는 특징이 있다. 인티즌의 마이미디어는 사진이나 동영상, 음악 등 멀티미디어 콘텐츠를 직접 제작해 올리는 데 적합하고, 게임블로그는 게임에 관심 있는 사람들끼리 전문적 정보를 공유할 수 있다. 네이트닷컴의 서비스는 한 사람이 여러 개의 블로그를 만들 수 있으며, 최근 선보인 야후코리아의 블로그는 공개일기를 쓰는 코너를 따로 만들어 놓았다.
(56) 내 컴퓨터로 증명사진 만들기
포토샵.사진 인화사이트 이용 '뚝딱'
디지털카메라로 찍은 사진으로 증명사진을 만드는 방법을 알아보자. 우선 증명사진으로 만들 이미지를 포토샵으로 불러온다. 가능한 한 큰 이미지로 작업해야 인화한 사진이 깨끗하게 나온다. 작업 중 배경을 없애야 하므로 사진을 찍을 때 배경이 깨끗한 곳에서 찍으면 한결 작업이 쉽다. 이미지를 밝거나 어둡게 하려면 포토샵 메뉴의 ‘Image→Adjust→Curves’와 ‘Brightness/Contrast’를 이용하면 된다. 원하는 모습으로 이미지를 수정한 뒤에는 수정한 이미지를 ‘다각형 라쏘툴’을 이용해 배경을 뺀 얼굴 부분만 선택하는데, 이때는 이미지를 확대해 정교하게 작업하도록 한다.
이 작업이 끝나면 메뉴 중 ‘Select→Feather’를 선택하고 값을 1 정도로 준다. ‘Feather’는 경계 부분을 부드럽게 해주는 기능을 한다. 배경을 없애기 위해 ‘Select→Inverse’를 선택하면 선택영역이 반전된다. 그리고 선택된 배경을 메뉴의 ‘Edit→Fill’을 이용해 흰색으로 채우자. 선택영역을 반전시킬 때 ‘Feather’ 값을 주었기 때문에 경계부분이 조금 지저분해 보일 수 있다. 이 부분은 ‘브러시’를 이용해 없애준다. 시간이 좀 걸리더라도 정교하게 작업을 해야 어색하지 않은 사진으로 만들 수 있다.
다음으로 이제 실제 증명사진처럼 보이기 위한 작업이 필요한데, 우선 ‘마술봉’ 툴을 이용해 배경의 흰색 부분을 클릭한다. ‘마술봉’ 툴은 마우스 버튼을 클릭한 곳의 색상을 중심으로 유사한 색상을 모두 선택할 수 있는 도구로, 배경이 선택된 상태에서 사진의 바탕으로 쓰일 색상을 선택하면 된다. ‘Background’는 흰색으로 선택해 둔다.
마지막으로 증명사진처럼 인화해 보자. 포토프린터가 없으면 디지털사진 인화 사이트에서 뽑아볼 수 있는데, 이런 사이트에 이미지를 올릴 때는 크기가 1280×860 픽셀 정도는 돼야 깨끗한 사진을 얻게 된다. 실제 출력되는 증명사진의 화질은 265×350 정도로, 보통 증명사진 크기인 3×4㎝로 인화된다.
(57) 윈도XP에서 시스템 복원기능 활용
'디빅'등 SW 설치오류 시정때 유용
윈도98을 쓸 때 짜증스러운 것 가운데 하나가 종종 뜨는 파란 바탕의 오류화면 창이다. 그런데 윈도엑스피(XP)는 새 하드웨어나 소프트웨어 설치 뒤 생길 수 있는 오류에서 시스템을 안전하게 복구하는 ‘시스템 복원’ 기능을 갖추고 있다.
시스템 복원은 자동 또는 수동으로 시스템 복원 지점을 설정해 저장해 두면 문제가 생겼을 경우 바로 복구할 수 있도록 해주는 기능이다. 예를 들어 디빅(DivX)과 같은 코덱 프로그램처럼 잘못 설치하면 시스템에 따라 아예 부팅이 되지 않거나 문제가 생길 수 있는 프로그램을 설치할 때 이 기능이 아주 쓸 만하다.
먼저 바탕화면의 작업 표시줄에서 ‘시작→모든 프로그램→보조 프로그램→시스템 도구→시스템 복원’을 차례로 선택한다. 시스템 복원 창이 열리면 오른쪽의 수행 작업 항목에서 ‘복원 지점 만들기’를 선택하고 ‘다음’을 클릭한다.
다음으로 ‘복원 지점 설명’에 적당한 이름을 입력한다. 나중에 쉽게 확인할 수 있도록 날짜나 시간과 함께 복원 지점 설정에 관한 상세한 설명을 입력해 두는 게 좋다. 복원 정보에 대한 정보가 저장되고 나면, 복원 지점이 만들어졌다는 안내 메시지를 볼 수 있다.
이제 저장된 복원 지점 정보를 이용해 문제가 생긴 시스템을 다시 복구하는 방법을 알아보자. 역시 바탕화면의 작업표시줄에서 ‘시작→모든 프로그램→보조 프로그램→시스템 도구→시스템 복원’을 차례로 선택한다. 시스템 복원 창이 열리면 오른쪽의 수행 작업 항목에서 ‘이전 시스템으로 내 컴퓨터 복원’을 선택하고 ‘다음’을 클릭한다.
복원 지점 선택 창에서 날짜와 이전에 설정해 둔 복원 지점을 선택한다. 미리 지정해 둔 복원 지점 설정에 따라 여러 가지 항목이 저장돼 있는 것을 볼 수 있다. ‘다음’을 클릭한다.
복원 지점 선택이 끝나면 다시 한번 선택한 복원 지점에 대한 정보와 복원 과정에 대한 간단한 안내 메시지를 볼 수 있다. ‘다음’을 누르면 윈도가 종료됐다가 복원 지점을 따라 시스템 설정을 복원한 뒤 다시 시작된다.
(58) 메신저 스팸 퇴치하기
'smb.exe' 전송 창 뜨면 '거부' 눌러야
2005년이면 전자우편보다 메신저 통신량이 많아질 것이라는 예측도 있다. 하지만 최근 메신저를 통한 바이러스 전파나 악성 스팸 발송이 기승을 부리면서 사용자들을 당혹스럽게 하곤 한다.
요즘 기승을 부리는 팝업 형태의 메신저 스팸과 바이러스 퇴치법을 살펴보자. 팝업 형태로 갑자기 등장해 피시 화면을 온통 가려버리는 악성 메신저 스팸은 올 초 정부와 마이크로소프트의 적극적인 공지로 한동안 수그러드는 듯했다. 그러나 메신저 스팸은 거부기능 설정을 모르는 사용자가 많은 데다, 규제 대상이 아니라는 것을 기업들이 악용하면서 여전히 맹위를 떨치고 있다. 거의 대부분의 메신저 스팸은 음란물 등 불건전한 내용이다. 메신저 스팸은 윈도엑스피(XP)와 윈도2000에 기본으로 들어 있는 메신저서비스 기능을 이용해 송신자가 아이피아이피(IP) 주소를 기계적으로 긁어모은 뒤 대량발송하는 것이다. 윈도엠이(ME)나 윈도98 사용자에게는 그렇지 않다.
윈도에 있는 ‘메신저서비스’는 시스템 운영자들에게 업데이트나 시스템 이상 등을 알리는 데 사용된다. 따라서 윈도에서 이 기능을 제거하면 메신저 스팸도 무력화시킬 수 있다. ‘시작→제어판→성능 및 유지 관리→관리 도구→서비스’를 차례로 클릭한다. 서비스 중 ‘메신저서비스’를 선택한 다음 ‘속성’을 클릭한다. 속성 대화상자에서 중지를 누르고 시작 유형을 ‘사용 안함’으로 설정한 뒤 확인 버튼을 클릭하기만 하면 된다.
그러나 기업에서 ‘메신저서비스’를 중지하게 되면 스팸방지 효과는 얻을 수 있지만 시스템 운영에 있어서 중요한 메시지를 받지 못할 수도 있다. 이에 대한 대비책을 갖춰 놓는 게 좋다.
9월 말부터 기승을 부리고 있는 MSN 메신저의 ‘smb.exe’ 파일 전송 웜바이러스 퇴치법은 이 바이러스는 사용자에게 친구가 보낸 파일인듯 파일 전송 여부를 묻는 메시지를 보내, 해당 파일(smb.exe)을 받겠다고 승인하면 감염이 시작된다. 따라서 이 파일(smb.exe)을 전송하겠다는 창이 뜨면 ‘거부’를 통해 받지 않도록 한다. 만약 감염된 경우라면 최신 바이러스 백신으로 치료하면 된다.
(59) 윈도XP 시스템 등록정보 이용방법
'최적성능 조정' 누르면 그래픽 빨라져
제어판의 ‘시스템’ 항목은 윈도의 전체적인 성능과 관련된 설정을 담당한다. 이 가운데 특히 ‘고급’ 탭의 기능은 유용한 게 많아 잘 알아둘 필요가 있다.
‘고급’ 탭의 ‘성능’ 항목에서는 시각 효과와 프로세서 일정 등을 조정한다. ‘설정’ 버튼을 누르면 ‘성능 옵션’ 창이 뜬다. 기본으로 ‘내 컴퓨터에 가장 좋은 설정을 자동으로 선택’ 항목이 체크돼 있을 것이다. 이렇게 하면 모든 시각 효과를 윈도엑스피(XP)가 자동으로 관리한다. 만약 하드웨어 사양이 낮아서 그래픽 처리가 늦다면 ‘최적 성능으로 조정’ 옵션을 고르는 게 좋다.
‘가상 메모리’ 항목의 ‘변경’ 버튼을 누르면 ‘가상 메모리’ 대화 창이 뜬다. ‘사용자 지정 크기’ 옵션을 고르면 가상 메모리의 최소와 최대 크기를 지정할 수 있다. ‘시스템이 관리하는 크기’ 옵션을 고르면 윈도엑스피가 자동으로 가상 메모리의 크기를 설정한다. 만약 피시 메모리가 1Gb 이상이라면 ‘페이징 파일 없음’ 옵션을 골라 가상 메모리를 이용하지 않는 게 더 효과적이다.
‘시작 및 복구’ 항목의 ‘설정’ 버튼을 누르면 ‘시작 및 복구’ 대화 창이 나타난다. 윈도엑스피를 다른 운영체제와 함께 쓰고 있다면 여기서 기본운영체제를 고를 수 있다. ‘기본 운영체제’ 항목 버튼을 누르면 현재 설치돼 있는 운영체제의 목록이 나타난다. 멀티운영체제를 쓰고 있으면 피시를 부팅할 때 어떤 운영체제로 시작할지 묻는 화면이 표시된다. ‘운영체제 목록을 표시할 시간’ 항목에서 이 목록이 표시되는 시간을 정할 수 있다.
‘디버깅 정보 쓰기’ 항목에서는 시스템 멈춤 현상을 기록하는 정보 종류를 지정한다. 이러한 디버깅 정보는 프로그램 개발자라면 모를까, 일반 이용자에게는 거의 필요 없는 기능이다. ‘없음’으로 해놓으면 시스템 성능을 조금이라도 높일 수 있다.
‘고급’ 탭 아래쪽의 ‘오류 보고’ 버튼을 누르면 ‘오류 보고’ 대화 창이 뜬다. 윈도엑스피는 알 수 없는 이유로 시스템에 문제가 생겼을 때 마이크로소프트로 해당 오류를 보고하는 기능이 있다. 앞으로의 업데이트를 생각한다면 유용한 기능이지만, 가끔 귀찮을 때도 있다. ‘오류 보고 사용 안함’ 항목에 체크하면 보고 기능을 끌 수 있다. ‘치명적인 오류가 발생하면 알림’에 체크해 놓으면 간단한 알림 기능만 활성화된다.
(60) 포스터 크기로 인쇄하기
'연결 프로그램-paint' 메뉴로 OK
프린터 종류에 따라 문서 스풀 설정 방법을 바꾸면 인쇄 속도를 조금 높일 수 있다. 프린터와 연결된 피시에서 ‘시작→제어판→프린터 및 팩스’ 메뉴를 누르면 ‘프린터 및 팩스’ 창이 뜬다. 자신이 사용하는 프린터를 마우스 오른쪽 버튼으로 누르고 ‘속성’ 메뉴를 선택한다. 해당 프린터의 속성 창이 뜨면 '고급’ 탭을 연다. ‘인쇄를 빨리 끝낼 수 있도록 문서 스풀’ 항목에 체크한다. 그런 다음 자신의 프린터가 잉크젯 프린터라면 ‘바로 인쇄 시작’ 항목을, 레이저 프린터라면 ‘마지막 페이지까지 스풀한 후 인쇄 시작’ 항목을 선택하고 ‘확인’ 버튼을 누르면 프린터 출력 속도가 조금 더 빨라진다.
일반프린터로 포스터 크기의 인쇄를 할 수도 있다. 대부분의 프린터는 A4 이상의 용지 크기를 지원하지 않는다. 따라서 포스터처럼 큰 사이즈로 이미지를 인쇄하고 싶을 때는 인쇄 전용 프로그램이나, 분할 인쇄 기능을 지원하는 프린터 드라이버를 써야 한다.
하지만 윈도에 기본으로 들어 있는 페인트를 이용해 간단히 해결하는 방법도 있다. 인쇄하고 싶은 이미지 파일을 마우스 오른쪽 버튼으로 누르고 ‘연결 프로그램-paint’ 메뉴를 선택한다. 페인트가 실행되면 ‘파일-페이지 설정’ 메뉴를 눌러 ‘페이지 설정’ 창을 연다.
용지 크기와 인쇄 방향을 알맞게 설정한 다음 ‘가운데’의 ‘가로’와 ‘세로’ 항목에 모두 체크 표시를 하고 상하좌우의 여백을 모두 ‘0’으로 설정한다. 아래쪽의 ‘크기 조정’ 항목을 이용해 이미지의 분할 인쇄를 할 수 있다.
‘맞춤 크기’에 체크 표시를 하고 분할하고 싶은 용지 매수를 설정한다. 예를 들어 이미지를 4장으로 나눠서 인쇄하는 경우에는 ‘2×2’로 설정한다. 페이지 설정을 하고 난 뒤에는 ‘파일-인쇄 미리 보기’ 메뉴를 선택해 분할된 모습을 미리 확인하는 게 좋다.
만약 이미지 분할이 제대로 안됐다면 페이지를 다시 설정한다. 설정이 모두 끝나면 ‘확인’ 버튼을 눌러 창을 닫고 이미지를 인쇄하면 된다. 이런 식으로 하면, 디지털카메라로 찍은 이미지로 대형 포스터도 만들 수 있다.
(61) 키보드 등 편리한 사용법
'단추' 탭 눌러 왼손잡이용 마우스로
키보드와 마우스는 작동 원리가 복잡하지 않아 신경을 덜 쓰는 편이지만, 피시가 최고의 컨디션을 유지하는 데는 이들의 역할을 빼놓을 수 없다.
■ 키 반복 속도 높이기 = 커서가 움직이는 속도가 느리면 답답하기 그지없다. 이럴 땐 ‘키 재입력 시간’과 ‘키 반복 속도’를 확인해 보자. ‘시작→설정→제어판→키보드’를 누른다. ‘키 재입력 시간’은 ‘짧게’에 가깝게 바를 움직인다. ‘키 반복 속도’는 ‘빠르게’ 쪽으로 가깝게 한다. 키 재입력 시간을 짧게 할수록 키보드에 입력한 글자가 바로 뜬다. 키 반복 속도가 빠르면 커서가 한 칸에서 다음 칸으로 움직이는 시간이 짧다. 다만, 키 반복 속도가 너무 빠르면 글자가 빨리 지워져 오타가 아닌 글자까지 지워질 수 있다는 점도 감안하자. 키 재입력 시간은 보통 가장 빠르게 보다 한 단계 낮게, 반복 속도는 6단계에서 5단계가 알맞다.
■ 왼손잡이용 마우스 = 마우스는 보통 오른손잡이용으로 나오므로 왼손잡이에겐 불편하다. 따라서 왼손잡이에 맞게 버튼 역할을 바꾸면 왼손잡이도 오른손잡이용 마우스를 편하게 쓸 수 있다. ‘시작→설정→제어판→마우스’를 누른다. ‘단추’ 탭을 눌러 ‘왼손잡이’에 체크하면 마우스 오른쪽과 왼쪽 버튼의 역할이 바뀌면서 왼손잡이용 마우스가 된다. 덧붙여, 마우스에서 ‘두 번 클릭 속도’를 너무 빠르게 정해 놓으면 더블클릭을 알아채지 못해 정확도가 떨어진다는 점을 일러둔다.
■ Ctrl 키를 누르면 포인터가 보인다 = 마우스 포인터가 어디에 있는지 안보일 때가 있다. 윈도엑스피(XP)에서는 ‘Ctrl’ 키를 누르면 포인터가 어디에 있는지 표시해 준다. ‘시작→제어판→마우스’를 고르고 ‘포인터 옵션’ 탭의 ‘키를 누르면 포인터 위치 표시’에 체크한다. 이제부터 ‘Ctrl’ 키를 누르면 포인터 주위에 동그라미가 나타났다 사라진다.
■ 스크롤 수 조절=일반적으로 휠 마우스의 휠을 한 번 돌리면 3줄 정도 위아래로 움직이므로 내용을 자세하게 보려는 이용자들에게는 불편하기도 하다. 윈도엑스피에서는 휠이 한 줄씩만 스크롤되도록 간단히 조정할 수 있다. ‘시작→제어판→마우스’를 선택한 뒤 ‘휠’ 탭을 누른다. ‘한 번에 다음 줄씩’ 항목에서 횟수를 정할 수 있다.
(62) 시스템 재부팅 빨리하기
바탕화면에 단축아이콘 만들고 '더블 클릭'
시스템 재부팅을 순식간에 하는 방법은 없을까 시스템을 재부팅하려면 보통 ‘시작→시스템 종료→시스템 다시 시작’의 과정을 거친다. 이 방법보다는 재부팅 단축 아이콘을 바탕화면에 만들어 놓는 게 빠르다. 바탕화면에 커서를 대고 마우스 오른쪽 버튼을 누른 뒤 ‘새로 만들기→바로 가기’를 선택한다. 바로 가기 작성 창이 뜨면 ‘명령줄’ 칸에 ‘c:windowsrundll.exe user.exe,exitwindowsexec’라고 쓰고, 다음 창으로 넘어가 아이콘 이름을 ‘rundll’에서 ‘재부팅’으로 바꾼다. 이제 바탕화면의 ‘재부팅’ 아이콘을 더블클릭하면 시스템이 곧바로 재부팅된다.
윈도만 날쌔게 재부팅하는 방법도 있다. 프로그램이나 드라이버를 깔면 시스템을 재부팅하라는 메시지가 뜨는데, 시키는대로 ‘예’ 버튼을 누르면 시스템 전체가 재부팅돼 기다리는 시간이 길어진다. 윈도만 재빨리 재부팅시키려면 일단 ‘예’ 버튼을 누르지 말고 메시지 창을 닫는다. 그 다음 ‘시작→시스템 종료→시스템 다시 시작’을 차례로 고른다. 시스템이 껐다 켜질 때 ‘Shift’ 키를 눌러 재부팅 속도를 더욱 빨리할 수 있다.
탐색기를 띄우려면 ‘시작→프로그램→탐색기’를 차례로 골라야 하는데, 이것의 단축 아이콘을 바탕화면에 두거나, ‘시작’ 버튼을 이용해 탐색기를 빨리 띄우는 방법을 사용하면 탐색기도 빨리 수행시킬 수 있다. ‘시작’ 버튼을 오른쪽 마우스 버튼으로 누르면 ‘탐색’을 곧바로 골라 연결할 수 있다.
파일을 지울 때마다 일단 휴지통으로 보냈다가 다시 휴지통 비우기를 실행하는 게 귀찮다면 바탕화면의 휴지통 아이콘에 커서를 댄다.
그 다음 마우스 오른쪽 버튼을 누르고 ‘등록정보’를 선택해 ‘휴지통 등록정보’ 창이 열리면 ‘파일을 휴지통에 버리지 않고 삭제할 때 즉시 제거’에 체크한다.
그러면 삭제하려는 파일이 휴지통을 거치지 않고 시스템에서 완전히 사라진다. 단, 이렇게 하면 한번 지운 파일을 되살릴 수 없다는 점을 알아야 한다.
(63) 나만의 메일통지음 내기
쓰고 싶은 소리 *.wav 파일에 담아야
아웃룩익스프레스나 아웃룩에서는 새 전자우편이 오면 ‘딩동’ 소리로 알려준다. 이처럼 윈도에서는 전자우편 도착을 알리거나 윈도가 시작됨을 알릴 때, 오류가 발생했을 시에 기본적으로 설정된 통지음을 들을 수 있다.
천편일률적인 이런 통지음들을, 자신이 좋아하는 음악 소절이나 자신의 목소리 등으로 간편하게 바꿀 수 있다. 전자우편이 도착했을 때 “메일 왔어요~”라고 알려주는 친구의 목소리를 들을 수 있다면 전자우편을 받는 기쁨이 배가되지 않을까
전자우편 통지를 알리는 ‘딩동’ 소리는 윈도에 기본으로 설정돼 있는 ‘Notify’란 이름의 사운드다. ‘c:\windows\media’ 폴더에 윈도 시작음, 오류설정음 등 다른 윈도 관련 사운드와 함께 보관돼 있다.
편지 통지음을 바꾸려면 먼저 편지 알림소리로 쓰고 싶은 소리파일을 이 ‘media’ 폴더로 옮긴다. 단, 소리 파일은 반드시 웨이브파일(*.wav)이어야 한다. 옮기기가 끝났으면 ‘시작’ 버튼을 누르고 제어판에 들어가 ‘사운드’ 항목을 클릭한다. 그러면 ‘상황’이라는 상자가 나오는데, 스크롤바를 아래로 내리면 ‘새 메일 알림’ 항목이 나온다.
항목을 확인했으면 그 아래에 있는 ‘찾아보기’ 단추를 눌러 ‘미디어’ 폴더에 옮겨놓은 자신의 사운드 파일을 선택하면 된다. 윈도엑스피(XP)의 경우엔 ‘제어판→사운드 및 오디오장치→소리’에 들어가 변경 가능하다.
물론 같은 방식으로 윈도를 시작하거나 닫을 때, 프로그램 실행·종료시에 자신이 원하는 음을 선택할 수도 있다.
육성을 녹음해 통지음으로 사용하고 싶다면 윈도의 보조프로그램에 있는 ‘녹음기’를 이용해 목소리를 녹음하면 된다. 먼저 녹음할 수 있는 마이크를 준비하는데, 특별히 좋은 마이크가 필요한 것은 아니다. 그리고 피시에 사운드카드가 장착돼 있어야 한다.
마이크 선을 컴퓨터 뒷면의 보통 ‘MIC’라고 씌어 있는 사운드카드 잭에 꽂는다. ‘시작→프로그램→보조프로그램→멀티미디어→녹음기’를 선택해 녹음기를 실행한다. 녹음기가 실행되면, 쉽게 각 버튼이 어떤 기능을 갖고 있는지 알 수 있다. 빨간 단추를 누른 후 녹음을 하고, ‘파일→저장’을 선택해 저장한다.
(64) 검색했던 단어 불쑥 뜨면 곤란한데...
자동완성기능 취소 ·기록삭제 간단
무엇인가 찾아보려고 검색사이트의 검색창에 첫 글자를 쳐넣으면 예전에 입력한 단어 중 같은 첫 글자를 가진 단어들이 줄줄이 나타나는 경험을 한 적이 있을 것이다. 이는 익스플로러의 ‘자동완성’ 기능 때문이다.
인터넷 자동완성 기능은 주소창이나 웹사이트 안의 각종 입력창에 유아르엘(URL), 사용자 이름, 비밀번호 등을 입력하면 그 값을 기억했다가 다시 사용할 때 첫 글자가 같은 문자열이 자동으로 표시되게 하는 기능이다.
혼자만 쓰는 컴퓨터에서는 유용하지만, 때때로 다른 사람에게 공개되면 곤란하거나 보안상 위험할 수도 있다. 인터넷 옵션을 이용해 이같은 기능을 멈추게 할 수 있다.
인터넷 창을 열고 메뉴 중에서 ‘도구→인터넷 옵션’을 선택한다. ‘인터넷 옵션’ 창이 뜨면 ‘내용’ 탭을 선택한 다음 ‘자동완성’ 버튼을 누른다. ‘자동완성 설정’ 창이 뜨면 ‘자동 완성 사용대상’ 옵션의 ‘웹주소’, ‘폼’, ‘사용자 이름과 암호’ 등 세가지 기능의 체크란이 나온다. ‘웹주소’는 인터넷 주소창에 유아르엘을 입력할 때, ‘폼’은 검색창에 검색어를 입력할 때, ‘폼에 사용될 사용자 이름과 암호’는 아이디와 비밀번호를 써넣을 때 자동완성 실행여부를 체크하는 곳이다.
이 세가지 중에서 자동완성 기능을 없애고 싶은 항목의 체크 표시를 없앤 뒤 ‘확인’ 버튼을 누르면 자동완성 실행이 중지된다.
그런데 자동완성 기능을 다시 사용하기 위해 체크란에 체크 표시를 설정하면 이전에 자동완성 기능에 의해 만들어진 단어 목록이 되살아난다. 따라서 자동완성 기능이 적용되는 암호나 사이트 기록을 완전히 삭제하는 방법도 알아둘 필요가 있다.
이전에 기록된 폼과 암호 목록를 삭제하려면, 위와 같은 방식으로 실행시킨 뒤 ‘자동완성 설정’ 창 아랫부분의 ‘자동완성 기록지우기’ 옵션에서 ‘폼 지우기’와 ‘암호 지우기’ 버튼을 누르면 된다. ‘이전에 저장된 모든 폼 암호를 지우시겠습니까’란 메시지 창이 뜬 뒤 ‘확인’ 버튼을 누르면 과거 기록이 완전히 삭제된다. 인터넷 주소창에 저장된 웹사이트 기록을 삭제하려면 ‘도구→인터넷 옵션→일반’ 탭을 차례로 선택해 ‘열어본 페이지 목록’ 옵션에서 ‘목록 지우기’를 선택하면 된다.
| [스크랩] 초보 등산인을 위한 등산용품 싸이트 모음 (0) | 2009.07.04 |
|---|---|
| [스크랩] 파워포인트 배경음악 넣는 방법 (0) | 2009.07.04 |
| [스크랩] 태그 자료와 기타모음 (0) | 2009.07.04 |
| [스크랩] 엑셀 문서작성을위한 단축키(hotkey)모음 (0) | 2009.07.04 |
| [스크랩] 컴퓨터문제 해결사 (0) | 2009.07.04 |
| [스크랩] 파워포인트 배경음악 넣는 방법 (0) | 2009.07.04 |
|---|---|
| [스크랩] 컴 시스템 파일 체크 요령.. 증상별 (0) | 2009.07.04 |
| [스크랩] 엑셀 문서작성을위한 단축키(hotkey)모음 (0) | 2009.07.04 |
| [스크랩] 컴퓨터문제 해결사 (0) | 2009.07.04 |
| [스크랩] PC, 인터넷 팁, 노하우 총정리 모음 (0) | 2009.07.04 |
<기초 산행&등산 지식 (걷기/먹기/주의사항)>
1. 걷는 것의 중요성
산을 오르는 것의 기본은 걷기이다.
걷는 것이란 발을 움직일 때 양발이 땅에서 동시에 떨어져 있지 않고 항시 어느 한발이든
땅에 닿아있는 상태를 말한다.
걷는 것은 모든 등산기술에서 가장 기본적인 기술이다.
등산은 체력과 기술이 절반씩이라고 나누어볼 때 체력은 걷는 능력을 기준으로 하고 기술이
란 얼마만큼 잘 걷는가로 요약하게 된다.
기술을 요하는 암,빙벽 등반도 결국 암벽이나 빙벽에서 걷는 것의 연장이므로 걷는 것이 등산의 가장 기본이 된다.
일상생활에서는 평지를 걷는 수평 이동만을 하지만 산에서는 경사지고 험한 곳을 수직이동하게 되므로 훈련과 요령 그리고 과학적 지식이 필요하다.
2. 산에서 걷는 방법
산에서 걷는 것과 평지에서 걷는 것의 차이는 운동량에 있다.
일반적인 산길에서 10킬로의 배낭을 메고 오를 경우 산소 소모량은 쉴 때에 비해 9배 정도로 늘어나고 하산시에는 6배 정도가 늘어난다고 한다.
이것에서 볼 수 있듯이 산행 중 겪는 가장 큰 고통은 움직일 수 없을 정도로 숨이 차오르는
것이다.
이는 운동량에 비해 산소와 혈액의 공급량이 부족해서 일어나는 현상이다.
산길을 걷기 시작하면 서서히 심장박동과 호흡이 빨라지고 운동량이 자신의 심폐 능력 이상으로 커지면서 더이상 호흡이 곤란할 정도로 가빠지고 심장이 터질 것 같은 증상이 온다.
이같은 증상은 신체에서 요구하는 산소량을 충분히 공급하지 못할 때 일어나는 산소부족상태로 사점(dead point) 이라고 한다.
사점에 도달하는 운동량은 개인에 따라 차이가 있으며 산행 중 한번씩 겪게 되는 증상이기도 하다.
상식적으로 사점에 빨리 도달하는 것보다는 서서히 도달하는 것이 좋다.
사점에 가까워진다고 느껴지면 걷는 속도를 늦추고 심호흡을 하여 사점을 극복해야한다.
이때 오래 휴식을 하면 다시 사점을 겪게 되므로 휴식시간을 조절할 필요가 있다.
이런 식으로 사점을 잘 극복해 나가면 적응되어 순탄한 산행을 계속할 수 있다.
● 잘 걷는 방법
등산을 위해 특별한 운동을 하지 않는 한 등산을 처음 시작하면 숨이 차고 다리에 근육통이
오기도 한다.
이를 극복하기 위해 짧은 거리부터 시작하여 긴 거리로 차츰 늘려나간다.
그러면 고통은 점차 줄어들고 산행은 수월해진다.
이와 동시에 자신의 몸에 맞는 걷는 습관을 익힌다.
유연성있고 리듬있게 걷는다.
보폭으로 리듬있게 걸어야 오래 걸어도 지치지 않는다는 것이 정석이다.
오랜 경험을 가진 이들의 걸음걸이를 보면 리드미컬한 발걸음과 동시에 상체를 어깨춤을 가볍게 추듯이 좌우로 흔들어 보는 사람들로 하여금 한눈에 잘 걷는다는 느낌을 받게 걷는다.
체중 이동을 확실히 한다.
걸음이란 좌우측 발을 번갈아 움직이는 동작이므로 엄밀하게 따져보면 한발을 움직일 때마다 체중을 이동시키는 동작이라고 할 수 있다.
따라서 체중을 중립에 두지 말고 내디디는 발 쪽으로 확실 하게 옮겨야 다리 힘이 적게 들어 오래 걸을 수 있다.
이와 함께 양 어깨의 힘을 빼고 편한 자세로 상체를 앞으로 조금 구부리고 무릎은 약간 들어 올리면서 한발자국씩 내딛는다.
내딛는 발바닥에 몸의 중심 즉 체중을 옮겨 땅을 밟는다.
땅을 밟을 때는 발바닥 전체로 안정감 있게 디뎌야 한다.
다리로 몸을 옮기는 것이 아니라 허리를 앞으로 내밀어서 다리가 따라 가도록 한다.
그러면 자연히 몸이 앞으로 나가면서 그 중심이 내딛는 다리에 얹힌다.
다리로 걸으면 몸을 끌고 가기 때문에 힘이 든다.
호흡은 발걸음에 맞추어 가능하다면 들이쉬는 숨과 내쉬는 숨을 같은 간격으로 유지한다.
코로만 호흡해야 한다는 것은 잘못 알려진 상식이며 입과 코를 적절히 사용해서 호흡해야
필요한 호흡량을 충분히 공급받을 수 있게 된다.
● 오름길과 내림길 걷는 방법
오름길에서는 보폭을 작게 한다.
경사진 곳에서 걸음을 크게 내디디면 몸의 중심이 어중간해져 걷기가 힘들어진다.
보폭을 좁혀 한발자국씩 확실히 내디딘다.
팔은 크게 내젓지 말고 양 어깨는 보폭에 맞추어 리듬있게 좌우로 움직인다.
경사가 급한 곳을 오를 때 뒷발을 앞발과 직각이 되게 디디면 마찰력이
커져 미끄러지지 않고 멈추어 설 수 있으므로 잠깐씩 쉴때 좋다.
나무, 바위모서리같은 지형지물을 잡고 오를 때는 뿌리가 흔들리는 나무나 썩은 나무, 푸석,
바위, 물기가 있는 바위는 주의해야한다.
경사진 바윗길을 오를 때에는 발앞굽을 구부려 체중을 싣고 바위면의 요철을 잘 보고 딛는다.
손을 사용할 만큼 경사가 급할 때에는 손놀림에 의해 발에 실린 무게중심이 흐트러지지 않게 조심한다.
잔돌이 많은 경사진 곳을 오를 때는 무게중심을 약간 앞에 두고 발목과 허리를 부드럽게 움직이며 리듬을 타고 오른다.
무게중심은 경사가 급할 수록 앞꿈치로 옮긴다.
계단을 오르내릴 때에는 계단에 발전체를 딛는다.
오르막일 경우에는 무게중심을 약간 앞에 두어야 균형잡기가 쉽고 피로해지지 않는다.
내리막의 경우에는 무게중심을 낮추고 두서너발 앞을 내다본다.
계단을 오르내릴 때 발앞꿈치나 뒤꿈치만 딛지 않도록 한다.
쇠줄이 설치된 바윗길을 오를 때는 한쪽 줄을 두 손으로 모아 잡거나 팔을 벌려 두 줄을 잡고 오른다.
이때 줄을 잡은 손이 항상 위쪽에 있어야 중심잡기가 좋다.
오르막길을 오를 때는 가능한 체력소모가 적은 길을 선택하고 경사면을 갈짓자로 오르는 것이 체력소모가 덜된다. 하지만 25~40도 이하나 이상의
경사일 경우에는 곧바로 오르는 것이 힘이 덜 든다. 바위면을 내려갈 때는 경사가 급해질수록 자세를 낮추고 발 전체에 균등히 체중을 실어준다.
쇠난간이 설치된 길을 내려올 때는 쇠기둥에 발을 대고 내려오며 될 수 있으면 팔힘을 빼지않도록 하는 것이 좋다.
● 쉬는 요령
산행 중 한번 지치고 나면 다시 체력을 회복하기 어려우므로 몸과 마음이 지치거나 피로하기 전에 쉬어야 한다.
30분에 10분휴식같은 정해진 휴식시간이 따로 있는 것은 아니어서 대상 산길의 정도와 당일
자신의 체력, 동료들의 컨디션 등을 감안해 적절히 휴식시간을 갖는다.
몸이 산길에 적응하는 초입에는 자주 그리고 적응한 후에는 점차 길게 쉬는 간격을 잡는다.
쉬는 시간은 땀이 식으려고 하는 정도까지면 적당하다.
한꺼번에 너무 오래 쉬거나 자주 쉬는 것은 오히려 산행리듬을 깨는 역할을 하며 무거운 배낭을 멘 경우에는 조금 빨리 걷고 쉴때 조금 여유있게 쉬는 것이 체력관리에 도움이 된다.
급경사의 오르막에서는 배낭을 메고 선채로 잠시 호흡을 가다듬으며 쉰다.
굳이 쉼터나 급경사직전, 정상에서 쉴 것을 고집하지 말고 경치가 좋은 곳이나 인적 드문
조용한 계곡, 바람 불지 않고 탁 트인 전망이 있는 곳이라면 잠시 쉬어 가는 것도 좋다.
쉴때는 바람이나 기온의 정도를 감안하여 잠시라도 방풍의를 껴입고 열량 많은 행동식으로
체력을 보강하는 것이 좋다.
여유있을 때는 등산화 끈을 고쳐 묶어 발의 피로를 잠시라도 풀어주는 것이 좋으며 출발하기 전에는 발목과 무릎을 간단하게 풀어준 뒤 출발하면 좋다.
● 산행시간과 거리
계획하고 있는 산행의 전체 보행량을 가능한 측정-계산하여 구간을 설정, 체력을 안배해야
한다. 대개 산행거리와 시간은 한시간 기준으로 평지에서 여럿일때 4km 혼자서는 5km, 오르막에서 여럿일때 고도 300m 혼자서는 고도 400m 정도를 기준으로 본다.
자신의 체력을 4:4:2 혹은 4:3:3 정도로 오름길:내림길:남는길 체력으로 배분하여 항상 만일의 사태에 대비해 자신의 체력을 남겨두며 산행내내 적절히 체력을 안배해야 한다.
3. 산행 중 음식물 섭취방법
보행 중 물을 많이 마시면 위의 포만감으로 걷는데 매우 불편하다.
또한 땀을 많이 흘리게 되므로 옷이 젖는등 많은 열을 손실하게 된다.
그러나 필요이상 물을 마시지 않고 참는 것도 금물이다.
따라서 물을
적당히 마시되 입 속 가득히 일시에 마시지 않고 <입안과 목을 축이는 정도로
물을 씹듯이 천천히 마시고 자주 마시는 편이 좋다.
산행 중에는 언제나 물통에 물이 있어야 하고 산행을 마친 후 남아있어야 한다.
여름철에는 땀을 많이 흘렸을 경우 소금을 섭취하는 것도 체내에 소모된 염분을 보충키 위하여 필요한 일이다.
대개의 경우 몸 안에 축적된 염분만으로 충분하다.
소금을 복용할 경우에는 사람에 따라 가루 소금을 먹으면 구토등을 유발하는 예도 있으므로
정제로 된 소금이 복용하기에 편리할 뿐더러 휴대하기도 간편하다.
체력을 유지하기 위하여 휴식시간을 이용하거나 걷는 도중이라도 짬짬이 서서 음식물을 섭취해서 열량을 보충하는 것이 좋다.
그러나 이때 주의할 점은 위에 부담을 주지 않고 소화가 빠르고 갈증이 없는 것이어야 한다.
4. 산에서의 협동심
산행 중 개인은 팀의 일부분이라는 전체의식을 확고히 하여 팀의 행동에 적극적인 참여와
협조를 하여야 한다.
팀의 리더를 제외하고는 가능한 한 약자를 앞으로 진행하게 한다.
선두와 후미는 일정한 거리를 유지하여야 하며 수시로 연락되어야 한다.
산행 중 리더는 대원의 체력상태 및 보행상태를 계속 파악하여야 하며 대원은 이상유무를
리더에게 보고 하여 만일의 사태에 신속히 대처할 수 있어야 한다.
팀의 보행능력기준은 가장 약한 자를 팀 전체의 능력기 준으로 삼아 일정 및 보행시간을 계획한다.
리더의 지시없이 대열을 이탈하여 앞으로 나가거나 뒤로 쳐져서는 안된다.
자기 과신이나 만용은 조난의 지름길이다.
나뭇가지를 치고 지나가거나 배낭에 걸려 튕겨 뒷사람이 다치지 않도록 유의하여 일정한 간격을 유지한다.
5. 발과 무릎보호에 대하여
● 발에 물집이 생기는 경우
물집은 헐거운 등산화, 느슨하게 조인 등산화 끈, 창이나 발목이 딱딱한 등산화, 얇은면 양말 착용등으로 딱딱한 신발과 부드러운 피부가 마찰하면서 생긴다.
신발바닥에 파우더를 뿌리거나 양말바닥에 비누를 문질러서 마찰을 최소화한다.
근본적으로 좋은 질의 두터운 양말과 자신의 발에 잘맞고 익숙해진 등산화가 바람직하다.
물집이 생겼을 경우에는 반창고나 두꺼운 거즈를 대고 일회용 밴드를 붙여야 한다.
이미 생겼을 경우에는 물집 주위에 솜으로 된 붕대를 덮어서 물집위로 압력이 가해지는 것을 막아야 한다.
일부러 터뜨리지 않도록 한다.
● 발목통증이 생기는 경우
산행 중 발목의 통증은 주로 잘못된 걷는 습관과 자신의 발에 맞지 않는 등산화로부터 생기는 경우가 많다.
걸을 때 발뒤꿈치부터 발바닥 앞꿈치 순으로 땅에 닿게 하여 발바닥 전체로 땅을 밟도록 해야 하며 발 아래를 잘 살펴 안정적인 지점에 발을 디디도록 주의해 부상을 입지 않도록 한다.
등산화는 장기 등산의 경우 발목까지 감쌀 수 있는 등산화를 선택해 발목의 피로와 부상을
예방한다.
자신의 발에 익숙해지지 않은 등산화일수록 발뒤꿈치나 발목부위의 통증을 일으키기 쉽다.
● 무릎통증이 생기는 경우
일반적으로 산행 중 통증을 많이 호소하는 부분이 무릎이다.
하산시에 발목과 무릎에 전해지는 부담은 자신의 체중의 3배라고 한다.
거기다가 배낭무게까지 합하면 하산시 무릎에 상당한 부담이 됨을 알수 있다.
일단 무릎에 통증이 느껴지면 산행을 당분간 자제하며 쉬도록 한다.
가벼운 대부분의 경우 휴식기를 가지면 회복된다.
산에 갈 때 마다 무릎에 통증이 느껴지게 되면 병원이나 한의원에 찾아가 정밀한 진단을 받아 보고 그에 합당한 치료를 꾸준히 받아야 한다.
보통 침이나 물리치료를 받게 된다.
산행 때마다 무릎에 통증이 지속적으로 느껴지는 경우, 무릎 연골의 운동방향이 무리한 하중에 견디지 못하고 운동방향이 어긋나거나 기타 무릎의 힘줄이나 근육조직이 손상을 입게
되는 것이 그 이유이다.
병원에서 X레이 촬영을 해도 이상없음으로 판명되는 경우가 많다.
꾸준히 치료를 받고 휴식을 취한 후 설사 일상생활시 통증이 느껴지지 않더라도 산에가면
재발하는 경우가 많으므로 완전히 완치된 후 산에 가도록 한다.
치료를 게을리하고 계속 재발되는 경우 증세가 심해져 산에 가지 못하는 경우까지 생긴다고
하니 충분한 치료를 받도록 한다.
무릎보호를 위해서는 다음과 같은 점에 주의한다.
하산시 절대로 뛰지 않는다.
자신 몸무게의 1/3 이상의 배낭은 메지 않도록 주의한다.
알파인 스톡 사용과 깔창, 무릎 보호대를 사용하여 사전에 무릎을 보호한다.
통증이 있을 때 산행을 자제하며 완전히 통증이 사라질 때까지 휴식과 치료를 받는다.
평상시 자신의 체력에 합당한 운동을 순차적으로 강도를 높여가며 꾸준히 한다.
무의식적으로 한쪽다리만을 계속 사용하지 않고 양다리를 균형있게 사용한다.
6. 산행 중 주의해야 할 것
주머니에 손을 넣고 걷지 않으며 보행 중에는 복장을 고친다던가 하는 걷는것 이외의 행동을 삼가하고 주의를 집중한다.
보행 중 흡연은 절대로 삼가한다.
산행에 함께 나서는 동료들을 위해서 산행할 산에 맞는 체력을 기르고 장비를 철저히 준비함으로써 동료들에게 부담을 주지 않는 것이 예의이며 좁은 교차로에서는 땀흘려 올라오는
사람을 위해 내려가는 사람이 길 옆으로 비켜주는 것이 예의이다.
여러 사람이 함께 산행할 때 뒤로 뒤쳐져서 동료들에게 부담이 되지 않게하는 것이 전체에
대한 예의이며 뒤로 쳐진 동료를 위해서 산행속도를 늦춰 함께 보조를 맞추는 것이 동료애다.
산에서 오가며 만난 이들과 반갑게 인사하는 것은 산을 사랑하는 사람과의 교감이며 앞 사람을 앞지를 때는 "먼저 가겠습니다" 하고 양해의 인사를 잊지 않으며 큰소리로 떠들거나
하여 다른 사람에게 방해를 주는 행동을 삼가한다.
지나온 자리가 남지 않도록 자연보호나 쓰레기 되가져오기에 충실한다.
가까운 일일 산행을 하더래도 준비와 정리의 습관을 들입시다.
<산행 전후에 해야 할 일>
{ 산행전 할 일 }
1. 산행 전 2-3일 전에는 손발톱을 깍으세요.
2. 간단한 치료제 (반창고, 밴드, 물파스,알로에로션...)
3. 물통 하나.
4. 등산화는 가능한 한 새것이 아닌 길들여진 등산화로 준비한다.
(새것일 경우는 가벼운 산행으로 미리 길 들여놓으면 좋겠죠.)
5. 안경 쓰시는 분은 여분의 안경을 준비(없으면 장님)
6. 모자는 햇빛 차단 및 비가 올때 아주 유용함
7. 산행전 술은 많이 하지 맙시다(가볍게는 괜찮아요)
8. 꼭 필요한 옷만 챙기세요 산은 패션장이 아니죠.
9. 사진기는 있으면 좋구요(오랜 후 추억을 되새기려면),
10.단체산행은 짱에게 절대복종(해로운 것 절대 없음)
***산행의 첨부터 끝까지 시뮬레이션 하면서 준비물을 검토한다면 필요치 않은 물건으로
짐만 되거나 꼭 필요한 것을 빠뜨려 곤란을 겪으면 안되겠죠 ***
{ 산행후 할 일 }
산행 후에는 등산장비를 손질하고 갈무리해야 다음 산행에서 장비가 본래 기능을 다해 안전하게
산행을 할 수 있습니다. 산행 후에 베낭을 완전히 뒤집는 습관을 기르는게 좋겠죠. 베낭에 넣어갔던
장비를 모두 꺼내라는 말인데 그래야 장비들의 상태를 점검할 수 있고 베낭 자체도 깨끗한 상태로
유지가 됩니다. 다음 산행에 필요 없는 장비를 가져가는 실수도 범하지 않게 되구요. 상한 비상식량을 몇 달째 그대로 메고 다니거나 철지난 여벌옷을 사시사철 거머쥐고 다니는 일도 막을 수 있겠구요.
베낭의 점검에서 주의 깊게 살펴야 할 것은 멜빵끈의 박음질 상태다. 산행중에 끈이 떨어지면 낭패이므로 조그만 이상이 발견되더라도 수선을 즉시
해줘야 한 다. 흙 등으로 더러워진 부분은 마른 다음 솔로 털고 그래도 닦이지 않으면 물 을 묻혀 솔질을 한다. 등산화는 빨수록 성능이 나빠진다. 가죽으로 만든 등산화뿐만 아니라 천으로 만든것도 마찬가지다.
산행후에 창과 고무 부분은 물걸레나 솔로 닦고 가죽은 마른걸레나 솔로 문지른다. 깔창은 자주 빨고 어느 정도 지나면 새 것으로 바꾼 다. 비에 등산화가 흠뻑 젖었을 때는 뒷손질을 잘해야 하는데 일단 젖었으므로 이때가 등산화를 빨 수 있는 절호의 찬스다.
젖은 등산화는 그늘에서 말려야 창이 휘지 않는다. 손질이 끝난 등산화는 바람 이 잘 통하는 곳에 보관한다.
장비를 정리하기 위해서 방 한쪽 벽에 장비걸이를 만들면 좋다. 등산장비점에서 장비를 진열하는데
사용하는 것 같은 장비걸이라면 아주 좋다. 걸이마다 장비의 이름을 붙여두면 자신이 가지고 있는
등산 장비의 소재를 한눈에 파악할 수 있다. 장비걸이를 만들 여건이 안되면 조그만 장비함을 마련해도 된다. 이것도 여의치 않을 경우에는 손질이 끝난 배낭에 방풍비옷, 머리전등, 물통등 필수장비를 넣은 채로 보관한다.
산행중에 작동이 제대로 되지 않았던 장비가 있다면(전등, 지팡이등) 수리를 해 야 한다. 더 필요하다고 느꼈다면 그것을 새로 구입한다. 아무리 작고 보잘 것 없는 것이라도 자신에게 알맞은 장비를 하나씩 늘려 사는 일은 등산인만이 누릴 수 있는 즐거움이기도 하다.
장비손질과 함께 등산후 꼭 해야 할 일은 기록을 남기는 일이겠죠.
하지만 대부분의 사람들이 이 부분에 너무 인색하고 그냥 지나치고 있습니다. "그 산은 이미 다녀왔어!"하고 자랑삼아 말하면서도 기록으로 남긴 것은 없기 때문에 다음에 정보로써 활용할 수 가 없겠죠. 산행수필을 쓰는게 어려운
사람들은 일정한 양식의 산행보고서를 작성하면 도움이 되겠구요. 보고서에 포함해야 할 내용은 날짜, 날씨, 산이름 및 코스, 특이한 동식물이나 경관, 물을 구할 수 있는 곳 그밖에 기록으로 남길만한 일 등이구요. 이런 일들을 오래하다 보면 여러 산에 대한 정보가 쌓이고 글쓰는 데도 자연스레 자신이 생기겠죠.(근데 왜 나는 소설가가 못된거지)
주제가 있는 산행을 한 후에는 할 일이 더욱 많겠죠. 장비를 정리하고 일반적인 산행보고서를 작성하는 것 외에도 주제와 관련한 많은 일을 해야합니다. 꽃산행을 다녀온 사람을 예로 든다면 산에서 보았던 식물들을 식물도감을 뒤져서 다시 한번 익혀야 하고 식물을 보았던 장소와 이름들을 기록해 둬야 하구요. 또 단풍촬영 산행을 다녀온 이라면 필림을 현상하고 사진에 장소와 날짜를 바르게 기록해야 되겠죠.
이상 산행 전후 할 일에 대해서 간략하게 정리했습니다.
여기에 올린 것은 아주 기본적인 사항들입니다.
산행후에 제대로 장비점검등 제반사항을 점검하는 것이 다음 산행의 즐거움과 안전을 배가시킨다는 것을 잊지 맙시다.
<즐거운 산행을 위한 보행법>
걷고 또 걷고, 산행은 걷는 일의 연속이다. 안전하고 즐거운 산행을 위해서는 제대로 걷는 방법을 알아두는 것이 좋다. 걷는데 무슨 방법이 필요하느냐고 생각하는 사람들이 있을 수 도 있으나 산에서 걷는 것은 평지에서 걷는 것과는 차이가 있다. 보다 과학적이고 효율적으 로 걸을 수 있다면 산행에 도움이 될 것이다.
산에서의 걷기는 평지에서 시작하여 점차 표고를 높여가고, 또 다시 내려와야 하는 반복운 동이다. 일상생활에서는 보통 평지를 걷는 일(수평이동)만을 하지만 적어도 등산에서는 좀 더 경사지고 험난한 곳을 수직 이동하게 되는 것이므로 기초요령과 적절한 훈련등이 필요하 다.
●산과 평지에서 걷기의 차이
산에서 걷기는 것은 평지에서와는 달리 운동량에서 큰 차이가 있다. 보통 산길에서 짐이 조 금 든 배낭(10kg정도)을 배고 오를 경우에도 힘이 훨씬 더 든다. 이것은 산소소모량이 늘기 때문인데 보통 휴식을 취하고 있을 때보다 9배 이상 늘어난다고 한다. 또 내리막길을 걸을 때는 별 힘이 들지 않은 것처럼 느껴지지만 이때도 6배 정도가 늘어난다고 한다.
등산을 하면서 가장 힘든 것은 오래 걸어 다리가 아파오는 것보다도 숨이 차오르는 것이다. 급경사에서는 숨쉬기도 곤란해질 정도로 숨이 찰 때가 있다. 이는 운동량에 비해 산소와 혈 액의 공급량이 부족해서 오는 현상이다.
산길을 걷기 시작하면 서서히 심장박동과 호흡이 빨라지는데 운동량이 자신의 심폐능력 이상으로 커지면 더 이상 호흡이 곤란할 정도로 가빠 지고 심장이 터질 것 같은 증상이 오는 것이다. 이 같은 증상은 신체에서 요구하는 산소량 을 충분히 공급하지 못할 때 일어나는 산소부족 상태다. 이때는 가능하면 휴식을 취하거나 속도를 늦추고 심호흡을 한다. 이때 주의할 것은 오랫동안 휴식을 취하면 다시 숨이 차오르는 증상이 나타날 수 있으므로 적당한 휴식을 취하고 걷는 속도를 조절해 주어야 한다.
휴식은 시간을 정해놓고 하기보다는 개인의 특성과 산길의 상태에 따라 그때그때 융통성 있 게 휴식시간을 가져야 한다. 짐이 무거울 경우에는 조금 빨리 걸어 속도를 높이는 게 효율 적이며 빨리 걷고 자주 휴식을 취하는 것이 전체적으로 체력소모를 줄이는 방법이다.
●걷기의 바른 습관
평소에 등산을 자주하지 않던 사람이 산에 갔을 때 다리가 후들거리고 숨이 차오는 것을 경 험하게 된다. 이는 초보자라서가 아니라 누구나 느끼는 증상이지만 처음에는 좀더 힘들뿐이 다. 이를 극복하기 위해서는 가까운 거리부터 시작하여 긴 거리로 차차 늘려간다. 등산은 단순히 걷기만 하는 것이 아니므로 스스로 노력하여 자신에게 맞는 보행법을 개발해 나가는 것이 중요한다.
▶오르막 걷는 요령
빨리 정상에 오를 생각으로 오르막길이나 경사진 곳에서 걸음을 크게 내디디면 몸의 중심이 흔들려 걷기가 힘들어지고 빨리 지친다. 오르막길에서는 평지보다 보폭을 좁혀 확실하게 내 딛는다. 팔은 크게 내젓지 말고 양어깨는 보폭에 맞추어 리듬 있게 좌우로 움직인다. 양손에 는 아무 것도 들지 말고 들것이 있다면 반드시 배낭에 넣고 가야 한다.
몸을 불필요하게 많이 움직여서 힘을 빼면 더욱 힘들어 진다. 등산을 할 때 입을 다물어야 한다는 지침들이 많지만 호흡은 자연스럽게 하는 것이 좋다. 호흡이 가뿐 상태에서 입을 다물고 산행을 계속하는 것은 무리기 때문이다. 가능하면 들이 쉬고 내쉬는 것을 같은 간격에 하는 것이 좋지만 이것도 너무 의식하지 않는 것이 좋다. 숨 쉬기를 너무 의식하여 호흡템포를 놓치면 더 숨찰 수도 있다는 점을 주의해야 한다.
▶리듬감을 걸음에 심어줘라
오랫동안 산행을 해온 사람들의 걸음을 보면 몸을 가볍게 흔들며 가는 것을 볼 수가 있다. 이는 자신의 걸음에 리듬을 심어줘야 덜 지치고 산행의 즐거움을 느낄 수 있기 때문이다. 걸음은 각자에게 알맞는 보폭으로 리듬있게 걸아야 오래 걸어도 지치지 않는다.
▶체중이동을 확실히 한다
걸음을 걸을 때 보폭에 리듬을 주는 것 못지 않게 중요한 것이 체중이동이다. 한발한발 움 직일 때마다 체중을 발쪽으로 확실하게 옮겨주어야 다리힘이 적게 들어 오래 걸을 수 있고 몸에 무리가 덜 간다. 체중을 중립에 두고 움직일 경우 다리에 힘이 들어가게 된다. 양어깨와 힘을 빼고 편한 자 세로 상체를 앞으로 조금 구부리고 무릎은 약간 올리면서 한발자국씩 내딛어 보행에서 오는 피로를 최대한 줄인다. 땅을 밟을 때는 발끝이나 발뒤꿈치를 사용하지 말고 발바닥 전체로 안정감 있게 디뎌야 한다.
▶계단을 오르내릴 때
산에서 계단을 사용해야 하는 일이 의외로 많다. 국립공원 같은 경우 산의 훼손을 막기위해 또는 토사유실을 방지하기 위해 계단을 설치해 놓은 곳이 종종 있다. 계단을 오를 때는 무게중심을 약간 앞에 두어 균형을 잡아주면 피로를 줄일 수 있다. 내리막의 경우는 무게 중심을 낮추고 두서너 발 앞을 내다본다. 계단을 오르내릴 때 발 앞꿈치만 디디거나 뒤꿈치만 디디면 발이 쉽게 피로해지고 몸의 중심이 쏠려 넘어질 수도 있다.
▶쇠줄이 설치된 바윗길
암릉이나 암벽을 통과해야 하는 부분에 안전을 위하여 쇠줄이 설치된 구간이 많다. 산행 경 험이 많지 않은 사람은 지레 겁을 먹고 꼼짝 못할 수 있다. 그러나 침착하게 마음을 가다듬 고 줄을 이용하면 안전하게 산행을 계속할 수 있다.
먼저 바윗길을 올라야 할 때는 줄을 두 손으로 모아잡거나 팔을 벌려 두줄을 잡고 오른다. 이때 줄을 잡은 손이 항상 위쪽에 있어야 중심잡기에 좋다. 난간이 설치된 바윗길을 내려갈 때는 쇠기둥 밑부분에 발을 걸치고 줄 을 가볍게 잡고 내려간다. 가급적이면 팔 힘을 아끼는 것이 좋다.
<산행시 필요한 구급약통의 준비물과 사용법>
구급약통 1개,
항생제 연고 : 테라마이신 연고 또는 바시트라신 연고
스테로이드 연고 :캄비손 연고
거어즈 : 4*4 10 장
반창고 : 종이 반창고 1개 (공간 여유있으면 일회용반창고 10매 추가)
가위 : 수술가위 (흔히 보는 가위가 이름이 수술가위)
집게 : 작고 굽은 지혈감자 1개(일명 모스키토)
탄력붕대 : 3 in 2개, 4 in 2개
삼각건 :4개 (공간 여유있으면 6개)
먹는약 (내복약)
항생제 : 앰피실린 500 mg 50 cap
소염진통제 : 폰탈 50 tab (또는 이브푸로펜) : 해열작용도 있음
항히스타민제 : 아빌 30 tab
스테로이드제 : 프레드니솔론 60 tab
진경제 :부스코판 또는 티로파 30 tab
소화제 :폴리부틴 60 tab (또는 트리메부틴)
{용법, 용례}
* 피부염,일체의 가려움증(벌레 물려 가려운것 포함)
- 넓은 범위 : 프레드니솔론 2알 아빌 1알 복용
- 좁은 범위 : 스테로이드 연고를 바름
* 모든 복통 : 부스코판 (또는 티로파 2알) 앰피실린 1알 폴리부틴 2알 복용
* 타박상,염좌,두통,치통,오한,발열 : 폰탈 (또는 이브푸로펜) 2알 복용
* 골절및 염좌 : 1)부목을 대고 삼각건 또는 탄력붕대로 고정한다.
2)내복약(폰탈 또는 이브푸로펜2알)을 복용한다.
* 먹는약은 한번 먹는 분량입니다.
* 하루에 3~4회 먹습니다.
* 소화제를 같이 먹어도 무방하며 (1알~2알) 평소 소화에 자신없는 사람은 아예 처음부터
소화제를 같이 복용합니다
* 일체의 개방창
1) 비눗물로 깨끗이 씻는다.(그냥 맑은 물도 무방)
2) 지혈여부를 확인한다.{지혈됐으면 3)번으로 진행}
출혈이 계속되면 손으로 직접 누른다. (깨끗한 손이 좋을까요? 더러운 손이 좋을까요?
단, 더러운 손이라도 다른 어떤것 보다 좋다)
손으로 누르고 상처부위를 가능하면 높여야 지혈이 잘된다.
손으로 눌러서 지혈되면 3)번으로 진행한다.
15분동안 눌러서 지혈되지 않으면 거어즈를 두툼하게 대고 탄력붕대로 단단히 감는다.
(너무 아프면 살짝 풀어준다) 4)번으로 간다.
3) 항생제연고를 바른후 거어즈를 대어준다.
4) 범위가 크다고 생각되면 먹는 약을 먹는다.
- 폰탈 또는 이브푸로펜 2알 앰피실린 1알 복용.
그 후 탄력붕대 위로 출혈되는지 수시로 확인한다.
출혈되면 다시 한번 지혈을 시도 한다.
지혈되지 않으면 즉시 병원으로 간다.
하지만, 지혈이 안되는 경우는 거의 거의 거의 오지 않는다.
왜냐? 지혈이 안될만큼 다치기는 무지 무지 무지 힘드니까!
(나도 응급처치법 배운 후로 30년 동안 한번도 못봤음)
출혈되지 않으면 계속 진행한다.
{주의}
출혈이 있을때 출혈부위를 압박하지 않고 그 상부의 동맥을 압박하여 지혈을 시도하는
지혈법을 지혈대법이라고 합니다.
지혈대는 마지막 선택입니다!
생명이 위험하지 않으면 절대로 지혈대를 감으면 안됩니다.
지혈대는 지혈대 이외의 방법으로는 지혈이 안되고 출혈이 계속되어 생명이 위험하여
다친 팔이나 다리를 희생하더라도 (절단하더라도) 생명을 구해야 하겠다는 경우가
아니면 지혈대를 감으면 안됩니다.
팔이나 다리가 으깨져서 압박대를 대고 탄력붕대를 감을수 없는 없는 경우에는 출혈부위보다 상부에 지혈대를 감습니다.
일단 지혈대를 감으면 최대로 신속히 의료기관으로 가야합니다.
| [스크랩] 일상탈출카페 추천 국내여행지 베스트 30 (0) | 2009.07.05 |
|---|---|
| [스크랩] 국내여행 - 봄꽃여행지(봄축제) (0) | 2009.07.05 |
| [스크랩] 우리나라 섬여행정보 - 국내여행지 (0) | 2009.07.05 |
| [스크랩] 계절별 아름다운 산행지 (0) | 2009.07.04 |
| [스크랩] 우리나라 100대 산 (0) | 2009.07.04 |
|
시트의 셀 내용에 관련된 키 | |
|
F2 |
시트의 셀 포인터가 위치해 있는 셀을 활성화시키는 역할을 합니다. 시트의 셀이 활성화되면 수식입력줄의 기능단추들 역시 활성화됩니다. |
|
ctrl + deleete |
활성화되어 있는 셀에서 커서 오른쪽 부분의 문자열을 모두 삭제합니다. |
|
F4 |
바로 이전 작업을 반복하기 위해 명령 반복 명령을 실행합니다. |
|
Ctrl + z |
바로 이전 작업을 취소하기 위해 명령 취소 명령을 실행합니다. |
|
Ait + Enter |
셀에 내용을 입력할 때 캐리지 리턴(CR CODE)을 삽입합니다. 즉, 현재 입력되고 있는 셀에서 새로운 줄로 입력을 시작할 수 있습니다. |
|
Shift + deleete |
셀 포인터가 위치해 있는 셀 또는 블록으로 지정된 셀 영역을 옮기려 할 때 사용합니다. |
|
블록으로 지정된 셀 영역 내에서 사용되는 단축키 | |
|
Ctrl + D |
열을 기준으로 블록화된 셀 영역내에서 셀 포인터가 위치해 있는 셀의 내용을 블록 내 아래쪽으로 같은 내용을 채웁니다. |
|
Ctrl + R |
행을 기준으로 블록화된 셀 영역내에서 셀 포인터가 위치해 있는 셀의 내용을 블록 내 오른쪽으로 같은 내용을 채웁니다 |
|
Ctrl + > |
블록으로 지정된 셀 영역내에서 셀 포인터를 시계방향으로 영역의 모서리로 이동합니다. |
|
함수와 수식에 관련된 단축키 | |
|
= |
수식을 입력할 때 사용합니다. |
|
Shift + F3 |
엑셀에서 제공되는 함수를 사용하기 위해서 함수 마법사 대화상자를 호출합니다. |
|
Ctrl + A |
시트의 셀에 수식을 입력할 때 정확한 함수 이름을 입력한 후 이 키를 사용하면 함수 마법사 2단계 대화상자를 호출합니다 |
|
Ctrl + Shift + A |
셀에 수식을 입력하는 경우에 정확한 함수명을 셀에 입력합니다. 이 단축키를 누르면 그 함수에 대한 기본적인 인수를 삽입시킵니다. 이때 인수는 자동적으로 괄호 안에 표시됩니다 |
|
Alt + ~ |
자동 합계 함수인 SUM 수식을 삽입합니다. |
|
Ctrl + Shift + " |
셀 포인터가 위치해 있는 셀에 그 바로 위에 있는 셀의 값을 복사합니다. |
|
Ctrl + " |
셀 포인터가 위치해 있는 셀에 그 바로 위에 셀의 수식을 복사합니다. |
|
Ctrl + Shift + Enter |
셀에 수식을 입력한 뒤 이 키를 사용해서 입력된 수식이 배열 수식으로 입력되도록 합니다. |
|
F4 |
셀에 입력된 수식의 참조를 바꾸려 할 때 사용합니다. 수식이 있는 셀을 활성화시킨 다음 이 키를 누르면 수식의 참조상태가 상대참조에서 절대참조로, 절대참조에서 혼합참조로, 혼합참조에서 상대참조로 변환됩니다. |
|
F9/ Ctrl + = |
엑셀의 자동계산기능이 정지되어 있는 경우 엑셀에서 사용중인 모든 통합문서의 모든 시트의 수식을 재계산합니다. |
|
Shift + F9 |
엑셀의 자동계산기능이 정지되어 있는 경우 현재 작업중인 통합문서의 수식을 재계산합니다 |
|
Ctrl + ~ |
현재 사용되고 있는 워크시트를 엑셀4.0매크로 시트로 전환할 때 사용합니다. 또한 엑셀4.0매크로 시트를 워크시트로 전환합니다. |
|
셀 포인터의 이동과 관련된 단축키 | |
|
Home |
셀 포인터를 셀 포인터가 위치해 있는 행의 시작 셀로 이동합니다. |
|
Ctrl + 화살표키 |
셀 포인터를 자료가 입력되어 있는 셀에 위치시킵니다. |
|
Ctrl+ Home |
워크 시트의 시작 셀로 셀 포인터를 위치시킵니다. |
|
셀 영역의 블록화에 관련된 단축키 | |
|
Ctrl + Shift + 화살표키 |
셀 포인터를 기준으로 해서 자료가 입력되어 있는 셀까지 영역을 확장하거나 축소합니다 |
|
Shift + Home |
현재 셀 포인터가 위치해 있는 셀을 기준으로 행의 시작 셀 영역까지 블록으로 지정합니다. |
|
Ctrl + Shift + Home |
현재 셀 포인터가 위치해 있는 셀을 기준으로 해서 워크시트의 시작 셀까지 블록으로 지정합니다. |
|
Ctrl + Shift + End |
현재 셀 포인터가 위치해 있는 셀을 기준으로 해서 워크시트에 내용이 입력되어 있는 마지막 셀까지 블록으로 지정합니다. |
|
Ctrl + Space bar |
셀 포인터가 위치해 있는 셀 또는 블록으로 지정된 셀 영역의 열 전체를 블록으로 지정합니다. |
|
Shift + Space bar |
셀 포인터가 위치해 있는 셀 또는 블록으로 지정된 셀 영역의 행 전체를 블록으로 지정합니다. |
|
Ctrl + A |
통합문서에서 현재 작업중인 시트 전체를 블록으로 지정합니다. |
|
Shift + Back space |
현재 블록으로 지정된 셀 영역에서 셀 포인터가 위치해 있는 셀에 그대로 셀 포인터를 위치시키고 블록을 해제합니다. |
|
Shift +Page down |
현재 셀 포인터가 위치해 있는 셀 또는 블록으로 지정된 셀 영역에 대한 행을 기준으로 해서 화면단위로 한 화면 아래쪽 셀의 위치까지 블록으로 지정합니다. |
|
Shift + Page up |
현재 셀 포인터가 위치해 있는 셀 또는 블록으로 지정된 셀 영역에 대한 행을 기준으로 해서 화면단위로 한 화면 위쪽 셀의 위치까지 블록으로 지정합니다. |
|
Alt + Shift +Page down |
현재 셀 포인터가 위치해 있는 셀 또는 블록으로 지정된 셀 영역에 대한 열을 기준으로 해서 화면단위로 한 화면 오른쪽 셀의 위치까지 블록으로 지정합니다. |
|
셀 영역의 화면이동에 관련된 키 | |
|
Alt + Page down |
통합문서의 시트에서 볼 수 있는 영역을 기준으로 해서 오른쪽으로 다음화면을 표시합니다. |
|
Alt + Page up |
통합문서의 시트에서 볼 수 있는 영역을 기준으로 해서 왼쪽으로 이전화면을 표시합니다. |
|
Sctoll lock |
셀 포인터에 대한 이동키를 사용하지 못하도록 하거나 해제합니다. |
|
Home |
현재 화면에 나타나는 셀 영역의 첫 번째 셀로 셀 포인터를 위치시킵니다 |
|
End |
현재 화면에 나타나는 셀 영역의 마지막 셀로 셀 포인터를 위치시킵니다. |
|
Shift + Home |
현재 셀 포인터를 기준으로 해서 화면에 보여지는 셀 영역의 첫 번째 셀까지 블록으로 지정합니다 |
|
Shift + End |
현재 셀 포인터를 기준으로 해서 화면에 보여지는 셀 영역의 마지막 셀까지 블록으로 지정합니다. |
|
통합문서 및 시트의 이동에 관련된 단축키 | |
|
Ctrl+[F6 /Tab ] |
현재 사용하고 있는 통합문서 사이를 이동합니다. |
|
Ctrl + Page down |
통합문서에서 현재 작업중인 시트를 기준으로 해서 다음 시트로 이동합니다. |
|
Ctrl + Page up |
통합문서에서 현재 작업중인 시트를 기준으로 해서 이전 시트로 이동합니다. |
|
END 키의 마법 | |
|
End |
키의 마법에 따른 키를 사용할 수 있는 상태를 지정 또는 해제합니다. |
|
화살표키 |
현재 셀 포인터가 위치해 있는 셀을 기준으로 행 또는 열에 입력되어 있는 근접 자료의 셀로 셀 포인터를 이동합니다. |
|
Shift +화살표키 |
현재 셀 포인터를 기준으로 누르는 화살표 방향의 행 또는 열에서 내용이 입력되어 있는 자료 블록의 마지막 셀까지 블록으로 지정합니다. |
|
Home |
시트에서 자료가 입력되어 있는 마지막 셀로 셀 포인터를 위치시킵니다. |
|
Shift + Home |
현재 셀 포인터가 위치해 있는 셀을 기준으로 자료가 입력되어 있는 마지막 셀까지 블록으로 지정합니다. |
|
Enter |
행을 기준으로 자료가 입력되어 있는 마지막 셀로 셀 포인터를 이동합니다. |
|
통합문서 윈도우의 상태 전환을 위한 단축키 | |
|
Ctrl + F4 |
현재 작업중인 통합문서를 종료합니다. |
|
Ctrl + F5 |
전체화면으로 확대된 통합문서 윈도우의 크기를 원래 크기로 복귀시킵니다. |
|
Ctrl + F7 |
통합문서 윈도우를 이동시키기 위해서 사용됩니다. |
|
Ctrl + F8 |
통합문서 윈도우의 크기를 조정하기 위해서 사용됩니다. |
|
Ctrl + F9 |
선택된 통합문서 윈도우를 아이콘으로 표시합니다. |
|
Ctrl + F10 |
선택된 통합문서 윈도우를 전체화면으로 표시합니다 |
|
엑셀에서 사용되는 대화상자에서의 작업키 | |
|
Ctrl + [Tab /Page down] |
여러개의 페이지 탭을 포함하는 대화상자에서 탭과 탭 사이를 이동하기 위해서 사용합니다. |
|
Ctrl + Shift +[Tab /Page up] |
여러개의 페이지 탭을 포함하는 대화상자에서 탭과 탭 사이를 이동할 때 기본적인 방향의 반대방향으로 이동합니다. |
|
Tab |
대화상자 포인터를 대화상자에서 표시되는 목록상자, 문자열상자, 단추사이를 이동할 때 사용합니다 |
|
Shift + Tab |
대화상자 포인터를 표시되는 목록상자, 문자열상자, 단추사이를 이동하는 기본적인 방향의 반대방향으로 이동합니다. |
|
화살표키 |
선택된 옵션 그룹이나 활성화되어 있는 목록상자의 목록을 선택합니다. |
|
Space bar |
대화상자 포인터가 위치해 있는 단추 및 옵션, 그리고 체크박스 등을 선택합니다 |
|
문자키 |
대화상자의 포인터가 목록상자에 위치하는 경우 목록상자에 표시되는 목록의 머리문자를 선택하기 위해 사용합니다. |
|
Alt +문자키 |
대화상자에서 밑줄이 그어진 문자의 단추 또는 목록상자 등을 선택 및 실행합니다. |
|
Alt + ↓ |
목록상자의 목록을 나타내기 위해 사용합니다. 키를 사용하여 목록상자의 목록표시를 취소합니다. |
|
Enter |
대화상자에서 기본적으로 지정되어 있는 단추를 실행합니다. |
|
End |
대화상자에서 선택된 옵션 및 명령 등을 취소하며, 대화상자를 닫기 위해 사용됩니다. |
|
자료에 효과를 주기 위한 단축키 | |
|
Ctrl + B |
시트에서 셀 포인터가 위치한 셀 또는 블록으로 지정된 셀 영역에 대해 굵게 나타내는 효과를 지정 및 해제합니다. |
|
Ctrl + I |
시트에서 셀 포인터가 위치한 셀 또는 블록으로 지정된 셀 영역에 대해 기울임꼴 효과를 지정 및 해제합니다. |
|
Ctrl + U |
시트에서 셀 포인터가 위치한 셀 또는 블록으로 지정된 셀 영역에 대해 밑줄 효과를 지정 및 해제합니다. |
|
행과 열의 상태 조정을 위한 단축키 | |
|
Ctrl + 9 |
시트에서 셀 포인터가 위치한 셀 또는 블록으로 지정된 셀 영역의 행을 숨깁니다. |
|
Ctrl + Shift + 9 |
숨겨진 행을 보이게 합니다. |
|
Ctrl + 0 |
시트에서 셀 포인터가 위치한 셀 또는 블록으로 지정된 셀 영역의 열을 숨깁니다. |
|
Ctrl + Shift + 0 |
숨겨진 열을 보이게 합니다. |
|
Alt + Shift + ← |
행이나 열의 그룹을 취소합니다. |
|
Alt + Shift + → |
행이나 열의 그룹을 만듭니다. |
|
Ctrl + 8 |
윤곽 기호를 숨기거나 표시합니다. |
|
기본적으로 알아두어야 할 키 | |
|
F1 |
일반적인 경우 도움말 대화상자를 호출합니다. 또는 특정 항목 및 사건 발생시에 이 키를 사용하면 해당되는 도움말이 표시됩니다. |
|
Shift + F1 |
도움말 포인터를 사용하여 엑셀에 표시되는 부분들에 대한 도움말을 보고자 할 때 사용합니다. |
|
Ctrl + F2 |
시트에서 셀 포인터가 위치하는 셀의 정보를 볼 수 있도록 정보창이 호출됩니다. |
|
Alt + F4 |
엑셀 프로그램을 종료하기 위해서 사용합니다. |
|
F5 |
시트의 셀에서 특정 영역으로 이동하기 위해 이동 대화상자를 호출합니다. |
|
F7 |
현재 작업중인 시트의 맞춤법을 검사하기 위해서 맞춤법 검사 대화상자를 호출합니다. |
|
F8 |
블록을 지정하기 위한 상태를 지정 및 해제합니다. |
|
Shift +F8 |
다중 블록을 지정하기 위한 상태를 지정 및 해제합니다. |
|
F10 |
메뉴 표시줄을 활성화시킵니다. |
|
Shift + F10 |
단축 메뉴의 명령을 사용하기 위해서 단축 메뉴 팝업 창을 호출합니다. |
|
F11 |
새로운 차트 시트를 생성 및 삽입합니다. |
|
Shift + F11 |
새로운 워크 시트를 생성 및 삽입합니다. |
|
F12 |
현재 작업중인 통합문서를 새로운 이름으로 저장하기 위해서 다른 이름으로 저장 대화상자를 호출합니다. |
|
Shift + F12 |
현재 작업중인 문서를 저장합니다. |
|
Ctrl + F12 |
저장되어 있는 엑셀관련 파일을 사용하기 위해 열기 대화상자를 호출합니다. |
|
Ctrl + Shift + F12 |
자료 출력을 위한 인쇄 대화상자를 호출합니다. |
|
기타 단축키 | |
|
SHIFT |
CD-ROM 드라이브에 CD를 넣을 때 SHIFT 키를 누르면 자동으로 CD가 작동되는 것을 막아준다. |
|
SHIFT+오른쪽 클릭 |
문서아이콘 위에 마우스포인터를 놓은 다음 SHIFT+오른쪽 클릭 하면 오른쪽 단축 메뉴 선택에 [연결 프로그램] 메뉴가 추가된다. 여기서 확장자가 연결된 문서 파일도 원하는프로그램을 지정할 수 있다. |
|
F3 |
F3 키를 누르면 폴더나 파일찾기 기능을 사용할 수 있다. |
|
CTRL+ESC |
CTRL+ESC 키를 누르면 시작 메뉴를 보여준다. |
|
ALT+ENTER |
아이콘을 선택한 다음 ALT+ENTER 키를 누르거나 ALT+더블클릭 하면 해당항목의 등록정보를보여준다. |
|
아이콘 |
아이콘을 클릭하고 SHIFT+DEL 키를 누르면 휴지통에 보내지 않고 바로 삭제할 수 있다. |
|
ALT+F4 |
언제 어디서나 ALT+F4 를 누르면 응용프로그램은 물론 윈도우95를 종료할 수 있다. |
|
SHIFT+왼쪽클릭 |
열린창의 아이콘을 SHIFT+왼쪽클릭 하면 현재창과 상위창을 종료한다 |
|
F5키 |
[Windows 탐색기]나 내 컴퓨터에서 F5키를 누르면 내용을 새롭게 갱신해 준다. |
|
Backspace |
[Windows 탐색기]나 폴더 창에서 Backspace 키를 누르면 폴더의 윗단계로 이동한다. |
|
F6 |
[Windows 탐색기]에서 F6키를 누르면 좌우 창 사이를 이동할 수 있다. |
|
CTRL+G |
[Windows 탐색기]에서 CTRL+G 키를 누르면 지정폴더로 이동할 수 있다. |
|
서 CTRL+더블클릭 |
[Windows 탐색기]와 폴더 창에서 CTRL+더블클릭 하면 새 폴더 열기 방법을 바꿀 수 있다. 즉, 같은 창을 사용하여 폴더 열기 상태에서는 각 폴더마다 새로운 창 열기 상태로, 각 폴더마다 새로운 창 열기 상태에서는 같은 창을 사용하여 폴더 열기 상태로 열어 준다. |
|
CTRL+A |
[Windows 탐색기]와 폴더 창에서 CTRL+A 키를 누르면 폴더내의 전체파일과 서브폴더를선택할 수 있다. |
|
|
윈도우 9x의 파일 관리 도구인 탐색기는 마우스로 조작하는 것이 편하다. 그래서 단축키를 많이 제공하는 윈도 커맨더와 같은 전문 셸 프로그램 보다 파일 관리 속도가 느린 것이 사실이다. 하지만 엄연히 탐색기에도 단축키가 있고, 잘만 사용한다면 마우스보다 편하고 빠르게 사용할 수 있다. |
|
|
탐색기에서 새 폴더를 만드는 과정을 살펴보자. 먼저 마우스 오른쪽 버튼으로 폴더가 생길 곳을 클릭한다. 그런 다음 N을 누르고 F를 곧바로 눌러주자. 그러면 금방 새 폴더가 생겨나고 이름을 입력하길 기다린다. 여기서 폴더의 이름을 정해주면 순식간에 폴더를 하나 새로 만들 수 있다. 만약 이러한 것을 마우스만으로 하려고 한다면 '새로 만들기' → '폴더'로 넘어가는 과정에 약 1초에서 2초 정도의 지연을 감수해야만 할 것이다. |
|
다음은 익혀두면 좋은 단축키 들이며, 만약 마우스가 제대로 동작되지 않을 경우 편리하게 사용할 수 있다. | |
|
[시작 버튼] |
① 제어판 열기 : 윈도 키(또는 <Ctrl + Esc> → S → C) ② 프로그램 그룹 열기 : 윈도 키 → P ③ 문서 열기 : 윈도 키 → D |
|
[탐색기] |
④ 새 폴더 만들기 : 마우스 오른쪽 버튼 → N → F → 폴더 이름 입력 ⑤ 탐색기 새로 고침(Refresh): F5 ⑥ 바로 가기 아이콘 만들기 : 마우스 오른쪽 버튼 → N → S → 마법사 시작 ⑦ 파일 복사, 잘라내기, 붙이기 : Ctrl + C , Ctrl + X , Ctrl + V |
|
[인터넷 익스플로러] |
⑧ 주소창으로 커서 이동 : F6 (만약 한번에 이동이 안되면 다시 한번 눌러주면된다.) ⑨ 앞으로 이동, 뒤로 이동 : Alt + , (백스페이스 키는 뒤로 이동 역할을 함) ⑩ 바탕화면에 바로 가기 아이콘 만들기 : 마우스 오른쪽 버튼 → T ⑪ 현재 웹사이트 즐겨 찾기에 추가 : 마우스 오른쪽 버튼 → F
|
| [스크랩] 컴 시스템 파일 체크 요령.. 증상별 (0) | 2009.07.04 |
|---|---|
| [스크랩] 태그 자료와 기타모음 (0) | 2009.07.04 |
| [스크랩] 컴퓨터문제 해결사 (0) | 2009.07.04 |
| [스크랩] PC, 인터넷 팁, 노하우 총정리 모음 (0) | 2009.07.04 |
| [스크랩] 열대어를 위한 물종합 관리 (0) | 2009.07.04 |